Mit Ihrer eigenen Website steht Ihnen die ganze Welt offen. Milliarden Menschen können sich über Ihr Unternehmen, Ihre Dienstleistungen, Ihren Verein oder Ihr Hobby informieren – von jedem Ort und zu jeder Zeit. Eigene Websites helfen Ihnen dabei, in Nah und Fern neue Beziehungen zu knüpfen, Kunden zu gewinnen und sich über gemeinsame Interessen auszutauschen.
Doch nicht immer ist der schrankenlose Informationsfluss sinnvoll oder gewünscht: Viele Unternehmenswebsites haben einen internen Bereich für Mitarbeiter oder für eine ganz bestimmte Gruppe von Kunden, Vereinshomepages haben häufig einen geschützten Mitgliederbereich und auch viele Familien- oder Freundschaftswebsites kann man nur aufrufen, wenn man das entsprechende Passwort hat.
Mit einer Website mit Mitgliederbereich können Sie nur jenen Personen Zugang zu Ihrer Website erlauben, die Sie auch kennen – oder die sich auf Ihrer Website registriert haben.
In diesem Beitrag zeigen wir Ihnen, wie Sie rasch, einfach und ohne Vorkenntnisse eine passwortgeschützte Website erstellen bzw. eine Homepage mit Mitgliederbereich einrichten.
| Kosten | 0-10 Euro pro Monat |
| Zeitaufwand | ca. 1 Stunde |
| Schwierigkeit | Einfach |
| Benötigte Kenntnisse | Keine |
| Beste Anbieter | Wix, Jimdo, GoDaddy |
Warum brauche ich eine eigene Homepage mit Mitgliederbereich?
Eine gute Website vereint unterschiedlichste Funktionen: In vielen Fällen ist sie Visitenkarte, Unternehmensbroschüre, Produktkatalog, Online-Shop und Kommunikationsplattform in einem. Nicht immer werden sämtliche dieser Funktionen benötigt. Bei vielen Webseiten mit Mitgliederbereich bzw. bei sogenannten internen Websites dient Ihre Homepage vor allem als Kommunikationsplattform. Durch die Passwortabfrage haben nur berechtigte Personen Zugang zu Ihrer Website bzw. zu Teilen davon.
- Mit einer Website mit Mitgliederbereich können Sie definieren, wer Zugang zu bestimmten Informationen bekommt.
- Geben Sie einer exakt bestimmten Gruppe (z. B. Mitarbeitern, Freunden, Verwandten, Vereinsmitgliedern oder Kunden) die Möglichkeit, sich auf Ihrer Website auszutauschen.
- Schützen Sie Ihre Privatsphäre – insbesondere bei kleinen Web-Auftritten, die vor allem für Freunde und Familienmitglieder gedacht sind.
- Sichern Sie Ihre Website mit einem Passwort, wenn diese noch im Aufbau begriffen ist. Entfernen Sie den Passwortschutz, wenn Sie Ihre Website offiziell präsentieren.
Darüber hinaus ist das Betreiben einer eigenen Website aus folgenden Gründen sinnvoll:
- Verwenden Sie Ihre Website, um Ihr Unternehmen oder Ihren Verein in der Öffentlichkeit bekannter zu machen. Je bekannter Ihre Website, desto mehr Kunden bzw. Mitglieder.
- Besonders für Unternehmen gilt: Wer heute nicht im Internet Präsenz zeigt, ist für viele (potenzielle) Kunden einfach nicht vorhanden – und wird deshalb zwangsläufig ignoriert.
- Eine professionelle Website verfügt über eine eigenständige Internet-Adresse, über die Sie aufrufbar ist. Damit sind in der Regel auch eigene E-Mail-Adressen verbunden. Sogenannte Free-Mail-Adressen, die beispielsweise auf gmx.de oder hotmail.com enden, sind im geschäftlichen Bereich längst nicht mehr Standard.
Wie erstelle ich ohne Vorkenntnisse eine Website mit Mitgliederbereich?
Dass man für das Erstellen eines Internetauftritts ein Team aus Webdesignern und Programmierern benötigt, entspricht heute längst nicht mehr der Realität. Auch größere Internetauftritte mit unterschiedlichen Funktionen können heute von jedem mit minimalen Computerkenntnissen gestaltet werden. Wer Facebook nutzt oder auf Microsoft Word einen Brief schreiben kann, der kann auch schnell, einfach und überaus kostengünstig eine eigene Website mit Mitgliederbereich erstellen.
Wenn Sie sich im Internet über das kostenlose Gestalten von Homepages informieren, stoßen Sie auf eine Vielzahl an unterschiedlichen Angeboten – von denen aber bei weitem nicht alle für Einsteiger geeignet sind. Am stärksten in Erscheinung treten dabei sogenannte Content-Management-Systeme (SMS), wie beispielsweise WordPress, Joomla oder Drupal. Mit diesen Systemen lassen sich zwar grundsätzlich kostenlos Websites erstellen – für Einsteiger ohne Vorkenntnisse sind sie allerdings nur bedingt geeignet:
- Das Hosting (der Datenspeicher), die Themes (die Designvorlagen) und die Internet-Adresse müssen bei CMS von verschiedenen Anbietern gebucht und miteinander verbunden werden. Hier stoßen Anfänger bereits auf Hürden.
- Es gibt vor allem bei WordPress eine Vielzahl an Designvorlagen sehr unterschiedlicher Qualität. Häufig sind Designvorlagen von CMS nicht so einfach und intuitiv bearbeitbar wie bei Homepage-Baukästen.
- Für die Sicherheit Ihrer Website sind bei CMS Sie alleine verantwortlich. Sie müssen selbständig danach trachten, dass Sie regelmäßig Sicherheitsupdates durchführen.
- Wer Websites mit CMS erstellt, kann kann sich nicht an einen zentralen Support wenden. Häufig gibt es Unterstützung nur in Teilbereichen, etwa bei kostenpflichtigen Themes.
Bei der Website-Gestaltung mittels Homepage-Baukasten benötigen Sie keinerlei Erfahrung oder Vorkenntnisse. Baukasten-Systeme bieten Internet-Adresse, Speicherplatz und qualitativ geprüfte Designvorlagen aus einer Hand. Sie sind so aufgebaut, dass einfachste Computerkenntnisse reichen, um professionelle Websites mit ihnen zu gestalten. Alles was Sie tun müssen ist sich kostenlos zu registrieren, eine Designvorlage auszuwählen und diese entsprechend Ihren Vorstellungen und Wünschen anzupassen.
Wir haben unterschiedlichste Homepage-Baukästen getestet. Den besten Eindruck hat der Website-Baukasten von Wix mit seinem riesigen Funktionsumfang hinterlassen. Hinter dem Gesamtsieger Wix liegen Jimdo als der beste deutsche Baukasten-Anbieter und das System von GoDaddy, das sich besonders durch seine Einfachheit auszeichnet.
Damit Sie einen Eindruck davon bekommen, wie eine mittels Homepage-Baukasten erstellte Internetseite aussehen können, stellen wir Ihnen hier ausgewählte Designvorlagen der Testsieger vor:
Designvorlagen von Wix
Designvorlagen von Jimdo
Designvorlagen von GoDaddy
So erstellen Sie Ihre Website mit Mitgliederbereich Schritt für Schritt
Das Erstellen einer eigenen Website geht rascher als Sie denken. Eine einfache Homepage lässt sich bereits innerhalb einer Stunde online stellen. Davon ausgehend, können Sie Ihren Internetauftritt nach und nach um neue Seiten und Funktionen erweitern – natürlich auch um einen Mitgliederbereich.
- Schritt 1: Wählen Sie jenen Homepage-Baukasten aus, der am besten zu Ihnen und Ihren Zielen passt. Dort registrieren Sie sich. Tipps zur Auswahl des passenden Baukasten-Systems finden Sie in unseren Testberichten.
- Schritt 2: Jetzt suchen Sie im Baukasten eine Designvorlage aus. Auf der Basis dieser Vorlage gestalten Sie Ihre Website.
- Schritt 3: Danach geben Sie Ihrer Website eine Struktur, indem Sie das Navigationsmenüs und die Zahl der Unterseiten auf der Vorlage Ihren Anforderungen anpassen.
- Schritt 4: In diesem Schritt tauschen Sie die in der Designvorlage bestehenden Platzhaltertexte und -bilder durch Ihre eigenen aus.
- Schritt 5: Fügen Sie nun Ihrer Designvorlage neue Inhaltselemente und Funktionen hinzu. In diesem Zusammenhang können Sie bei vielen Homepage-Baukästen auch einen eigenen Mitgliederbereich erstellen.
- Schritt 6: Gute Website-Baukästen unterstützen Sie dabei, Ihre Website in Hinblick auf Suchmaschinen zu optimieren. Dadurch wird diese leichter von Interessierten Nutzern gefunden.
- Schritt 7: Jetzt brauchen Sie Ihre Website mit Mitgliederbereich nur noch online stellen.
Auf was soll ich achten, wenn ich einen Baukasten für eine Website mit Mitgliederbereich suche?
Wenn Sie eine Homepage mit Mitgliederbereich erstellen möchten, müssen Sie bei der Auswahl des richtigen Baukastens natürlich vor allem darauf achten, ob dieser über eine entsprechende Funktion verfügt. Darüber hinaus sollten Sie aber auch auf andere Kriterien achtgeben – etwa wie leicht sich ein Homepage-Baukasten bedienen lässt, ob er Ihnen schöne Layout-Vorlagen bietet und wie hoch die Anzahl der bereitstehenden Funktionen ist. Am besten lässt sich dies natürlich beurteilen, wenn man den Baukasten einfach testet. Die meisten Modelle bieten dazu kostenlose Möglichkeiten.
Generell lässt sich bei Website-Baukästen zwischen zur Gänze kostenlosen Tarifen und den höherwertigen Bezahltarifen unterscheiden. Manche Baukasten-Systeme bieten auch bei ihren Gratis-Versionen die Möglichkeit, die Website (oder Teile davon) mit einem Passwort zu schützen. Bei anderen Baukästen ist dies wiederum nur bei kostenpflichtigen Tarifen möglich, die bereits ab wenigen Euro monatlich zu haben sind.
Während man Websites für den privaten Bereich durchaus mit kostenlosen Homepage-Baukästen erstellen kann, ist dies für professionelle Websites, allen voran für Websites die Unternehmen repräsentieren, längerfristig nur bedingt zu empfehlen. Die zentralen Unterschiede zwischen kostenpflichtigen Tarifen und “abgespeckten” Gratis-Versionen finden Sie in dieser Tabelle.
| Kostenlose Baukästen | Kostenpflichtige Baukästen | |
| monatliche Kosten | für Sie als Website-Betreiber entstehen keinerlei Kosten | je nach Tarif, monatliche Kosten von 1 – 20 Euro |
| Internetadresse | die Website ist nur über eine sogenannte Subdomain aufrufbar, in der immer der Name oder ein Kürzel des Baukastens enthalten ist, z. B.:
“www.ihre-domain.wixsite.com” |
professionelle Internetadresse, ausschließlich mit Ihrem eigenem Namen, z. B.:
“www.ihre-domain.com” |
| E-Mail-Adresse | keine eigenen E-Mail-Adressen die den Namen Ihrer Website enthalten | E-Mail-Adresse mit Ihrem Domain-Namen, z. B.:
“info@ihre-domain.com” |
| Funktionsumfang | “abgespeckter Funktionsumfang”, oft ist die Einrichtung eines passwortgeschützten Bereichs nicht möglich | sehr viele Designvorlagen, individualisierbare Funktionen, unterschiedlichste Inhaltselemente, inklusive Mitgliederbereich |
| Werbung vom Anbieter | Die Baukasten-Anbieter können ungefragt Werbung auf Ihrer Website schalten | keine ungewünschten Werbeeinblendungen, Sie alleine bestimmen die Inhalte auf Ihrer Website |
| Hilfe / Support | keine oder kostenpflichtige Unterstützung bei Fragen oder Problemen | professionelle Unterstützung bei der Website-Gestaltung, vielfach rund um die Uhr |
Wichtig zu wissen: Kostenlose Tarife eignen sich hervorragend zum Testen eines Baukastensystems. Wenn Sie mit der Funktionsweise eines Systems zufrieden sind, können Sie zum Erstellen eines professionellen Internetauftritts jederzeit – und ohne Hindernisse – in einen der kostenpflichtigen Tarife mit einem breiteren Angebot an Funktionen wechseln
Welche Baukasten-Systeme können für die Gestaltung von Websites mit Mitgliederbereich empfohlen werden?
In unserem großen Homepage-Baukasten-Test haben wir vor allem folgende Kriterien untersucht: die Benutzerfreundlichkeit, das Aussehen der Designvorlagen, die Anzahl der verschiedenen Funktionen und letztendlich die Qualität der fertigen Website. Zusätzlich wurde geprüft, wie gut mit einem Baukasten erstellte Websites bei der Suchmaschine Google abschnitten. Als Gesamtsieger des großen Baukasten-Tests erreichte der Anbieter Wix den ersten Platz.
1. Platz: Testsieger Wix im Detail
“Mit seinen zahlreichen Funktionen und schönen Designvorlagen bietet Wix großen Gestaltungsspielraum. Dabei ist dieser Baukasten auch für Einsteiger sehr gut geeignet.”
| Vorteile | Nachteile |
| Sehr ansprechende Designvorlagen – Testsieger in diesem Bereich. | Im Gratis-Tarif nur Sub-Domains inklusive – beispielsweise “www.ihre-domain.wixsite.com”. |
| Einfache, intuitive Bedienung. | Im Gratis-Tarif (meist dezente) Werbeeinblendungen von Wix auf Ihrer Homepage. |
| Sehr viele unterschiedliche Funktionen und Inhaltselemente inklusive Seiten mit Passwortschutz und einem sehr guten Mitgliederbereich. Testsieger in der Kategorie Funktionen. | |
| Fachlich kompetenter Support. |
Der Homepage-Baukasten von Wix verbindet das Beste aus zwei Welten: Einerseits bietet Wix einen riesigen Funktionsumfang, mit dem sich auch Homepages erstellen lassen, die für mittelgroße Unternehmen geeignet sind. Andererseits punktet dieser Baukasten mit einem relativ guten Bedienkomfort, was speziell Einsteigern zugute kommt.
Die Gratis-Version von Wix eignet sich hervorragend dazu, diesen Baukasten grundlegend zu testen. Die Zahl der unterschiedlichen Funktionen ist auch in der kostenlosen Variante bereits riesig – und schließt eigene Mitgliederbereiche und passwortgeschützte Seiten mit ein. Auf einen der höherwertigen Bezahltarife mit eigener Internetadresse, die in der Praxis für professionelle Websites unerlässlich ist, kann jederzeit einfach umgestiegen werden.
Angesichts des großen Funktionsumfangs sind die Preise bei den Premiumtarifen von Wix moderat. Den Tarif Combo, der für die meisten “herkömmlichen” Websites durchaus ausreichend ist, bekommt man bereits für 8,50 im Monat (zuzüglich Mwst). Bindet man sich auf zwei Jahre an Wix, kommt dieser Tarif lediglich auch acht Euro monatlich (zuzüglich Mwst).
Enthalten im Tarif Combo sind 3 GB Speicherplatz und 2 GB Bandbreite – was speziell für die Websites von Einsteigern mehr als ausreichend sein dürfte. Als Hintergrundinformation: Mit 3 GB Speicherplatz können Sie mindestens 600 Digitalfotos höchster Auflösung auf Ihrer Website speichern.
Die eigene Internetadresse ist im ersten Jahr kostenlos im Tarif Combo enthalten, danach kostet sie rund 15 Euro monatlich.
Wie viele gute Website-Baukästen bietet auch Wix ein Instrument, um die Suchmaschinenfreundlichkeit von Websites zu testen. Der Wix SEO-Wiz kann Ihnen dabei helfen, Ihre Websites in Hinblick auf Google & Co zu optimieren, sodass mehr Besucher den Weg auf Ihre Internetseiten finden.
So erstellen Sie mit Wix eine Website mit Mitgliederbereich
Schritt 1: Kostenlos bei Wix registrieren
Um ein kostenloses Nutzerkonto bei Wix einzurichten, klicken Sie auf diesen Link und anschließend auf “Jetzt Starten”. Es öffnet sich das Fenster “Registrieren” – hier geben Sie in die entsprechenden Felder Ihre E-Mail-Adresse und ein von Ihnen gewähltes Passwort ein. Anschließend klicken Sie den blauen “Registrieren” Button”.
Durch diesen Vorgang haben Sie Ihr kostenloses Nutzerkonto bei Wix bereits eröffnet. In dem sich daraufhin öffnenden Fenster klicken Sie jetzt einfach auf “Starten”.
Schritt 2: Beantworten Sie Fragen zu Ihrem Homepage-Projekt
Wix stellt Ihnen an dieser Stelle nun einige Fragen zu der von Ihnen geplanten Homepage. Gehen Sie auf die Fragen ein – Ihre Antworten haben unter anderem Einfluss darauf, welche Designvorlagen Ihnen Wix als erstes vorschlägt. Haben Sie alle Fragen beantwortet, gelangen Sie zu einem Fenster in dem Sie sich entscheiden, ob Sie Ihre neue Homepage mit Wix ADI oder dem bewährten Wix Editor erstellen wollen. Im Grunde sind beide Systeme für Einsteiger geeignet – in dieser Anleitung zeigen wir Ihnen die Erstellung einer Homepage mithilfe des Wix Editors. Dazu klicken Sie in der rechten Hälfte des Fensters auf “Vorlage wählen”.
Schritt 3: Wählen Sie eine passende Designvorlage für Ihre Homepage mit Mitgliederbereich aus
Das Auswählen einer Designvorlage ist ein ganz entscheidender Schritt. Je besser die Designvorlage zu Ihren Vorstellungen passt, desto weniger Änderungen müssen Sie an ihr vornehmen. Bei Wix kann ein Mitgliederbereich bei praktisch allen Designvorlagen eingerichtet werden. Nachdem Sie im letzten Schritt auf “Vorlage wählen” geklickt haben, schlägt Ihnen Wix eine Reihe von Designvorlagen vor. Die Kategorien in der linken Seitenleiste unterstützen Sie bei der Auswahl. Fahren Sie mit der Maus auf eine der Vorlagen und klicken Sie auf “Ansehen” um sich diese genauer anzusehen. Wenn Sie sich für eine der Vorlagen entschieden haben, klicken Sie bei dieser auf “Bearbeiten”. Dadurch kommen Sie in den Homepage-Baukasten (Editor) und können mit dem Aufbau Ihrer Homepage beginnen.
Schritt 4: Navigationsmenü und Unterseiten anpassen, passwortgeschützten Bereich einrichten
In diesem Schritt legen Sie die Seitenstruktur Ihrer Website grundsätzlich fest. Die Anzahl der Unterseiten, die Seitennamen und das Navigationsmenü können Sie jederzeit beliebig ändern. Um die (in der Designvorlage vorgegebene) Seitenstruktur Ihrer Homepage aufzurufen, klicken Sie in der linken Seitenleiste des Baukastens auf das oberste Symbol “Menü & Seiten”. Daraufhin öffnet sich ein Feld, in dem sämtliche Unterseiten angezeigt werden. Gehen Sie auf den blauen “+ Seite hinzufügen” Button, um Ihrer Website eine neue Seite hinzuzufügen. Um bestehende Seiten umzubenennen oder zu löschen, klicken Sie auf den kleinen Kreis mit den drei waagerechten Punkten neben dem jeweiligen Seitennamen. Es öffnet sich ein weiteres kleines Fenster mit mehreren Auswahlmöglichkeiten.
Um eine Seite mit Passwort einzurichten, klicken Sie in der Folge auf “Einstellungen” und anschließend auf den Reiter “Zugang”. Um die Seite mit Passwortschutz zu versehen, klicken Sie auf “Passwortinhaber” – dann können Sie einfach ein Passwort festlegen.
Gehen Sie auf “Nur Mitglieder”, wenn ausschließlich Ihre Mitglieder Zugriff auf diese Seite haben sollen. Wie Sie eine Funktion einrichten, damit sich Website-Besucher als Mitglieder auf Ihrer Seite registrieren können, erfahren Sie im übernächsten Schritt 6.
Schritt 5: Ersetzen Sie die Platzhalter-Inhalte auf Ihrer Vorlage durch Ihre eigenen
Nachdem die Zahl der Unterseiten Ihrer Website zumindest ungefähr feststeht, ersetzen Sie in diesem Schritt alle Platzhaltertexte und Platzhalterbilder in der Designvorlage durch Ihre eigenen. Dazu klicken Sie einfach auf den jeweiligen Text oder das jeweilige Bild, worauf sich Funktionsfenster öffnen. Neuen Text können Sie einfach in das entsprechende Feld hineinschreiben oder hinein kopieren, die Formatierung (z. B. mit den Funktionen Fett oder Kursiv) erfolgt ähnlich wie bei Word. Wenn Sie auf die Bilder in der Vorlage klicken, öffnen sich ebenso kleine Funktionsfelder. Mit diesen können Sie auf Ihrem PC gespeicherte Bilder direkt in den Baukasten laden – wobei die vorgegebenen Platzhalterbilder ersetzt werden. Spätestens bevor Sie mit Ihrer Website online gehen, sollten alle Platzhalter-Inhalte ersetzt sein.
Schritt 6: Neue Inhaltselemente und Funktionen hinzufügen
Eine der wesentlichen Stärken von Wix ist der gewaltige Funktionsumfang und die hohe Zahl an unterschiedlichsten Inhaltselementen, mit der Sie Ihre Designvorlage praktisch nach Belieben erweitern können. Die Funktionen von Wix reichen von einfachen Bild- und Textfeldern über Video-Bereiche und Social Media Buttons bis hin zu Anmeldefunktionen zum Registrieren von Mitgliedern.
Um neue Funktionen oder Inhaltselemente auf Ihrer Website einzurichten, klicken Sie auf das “+” Symbol in der linken Seitenleiste des Baukastens. In dem sich nun öffnenden Feld finden Sie unterschiedlichste Kategorien von Elementen. Um einen Anmeldebereich mit Passwortabfrage einzurichten, gehen Sie auf “Mitglieder”. Hier können Sie unter anderem eine Anmelde-Leiste mit Registrier-Funktion sowie Profil-Seiten für Ihre Mitglieder einrichten.
Schritt 7: Testen Sie Ihre Website mit all Ihren Funktionen
Bevor Sie Ihre Homepage mit Mitgliederbereich online stellen, sollten Sie die Richtigkeit der Inhalte und das Funktionieren sämtlicher Elemente noch einmal gründlich testen. Am besten von einem Dritten, der nichts mit der Gestaltung der Website zu tun hatte. Um in etwa zu sehen wie Besucher Ihre Website zu Gesicht bekommen, gehen Sie im Baukasten rechts oben auf “Vorschau”.
Schritt 8: Internetadresse wählen und Website veröffentlichen
Wenn Sie Ihre Website jetzt online stellen wollen, dann klicken Sie im Baukasten rechts oben einfach auf “Veröffentlichen”. Haben Sie bis jetzt noch keine Internet-Adresse bestimmt, müssen Sie an dieser Stelle eine festlegen. Sie können sich zwischen “Kostenlose Domain von Wix erhalten” und “Eigene Domain verbinden” entscheiden. Weil kostenlose Internetadressen, wie beispielsweise “vorname.nachname.wixsite.com/meine-website”, in der Regel nicht sehr professionell wirken, werden Sie für die meisten Websites über kurz oder lange einen der kostenpflichtigen Bezahltarife benötigen. Dieser Wechsel ist jederzeit möglich. Wenn Sie sich also jetzt noch nicht entscheiden wollen, dann bestimmen Sie bei “Kostenlose Domain von Wix erhalten” zumindest einen Teil der Internet-Adresse und klicken dann auf “Speichern & Fortfahren”. Ihre Website ist somit online aufrufbar.
2. Platz: Jimdo als bester deutscher Anbieter
“Der Homepage-Baukasten von Jimdo bietet ein rundum stimmiges System, mit dem sich einfach und schnell professionelle Websites gestalten lassen. Seine intuitive Handhabung, schöne Designvorlagen und ein guter Support zeichnen Jimdo besonders aus.”
| Vorteile | Nachteile |
| Gut aussehende Designvorlagen, vielfältig veränderbar. | Im kostenlosen Tarif bietet Jimdo (wie alle anderen Baukästen) keine eigene Internet-Adresse, sondern nur eine sog. Sub-Domain, beispielsweise “www.ihre-domain.jimdofree.com”. |
| Intuitive Bedienung – ideal für Einsteiger. | Im Gratis-Tarif kann Jimdo Werbung auf die von Ihnen erstellte Website schalten. |
| Vergleichsweise großer Funktionsumfang. | |
| Guter deutschsprachiger Support. |
Jimdo bietet ein rundum stimmiges Gesamtpaket mit schönen Designvorlagen und unterschiedlichsten Funktionen, mit denen sich kleine bis mittelgroße Websites einfach und rasch gestalten lassen. Ein zentraler Pluspunkt von Jimdo ist seine intuitive Bedienung – und damit verbunden seine hohe Nutzerfreundlichkeit.
Auch Jimdo bietet eine Gratis-Version mit bereits sehr vielen Funktionen – unter anderem die Einrichtung eines Passwortschutzes für eine oder mehrere Seiten.
Besonders wenn Sie ein Unternehmen dauerhaft mit einer professionellen Website präsentieren möchten, werden Sie auch bei Jimdo irgendwann nicht darum herumkommen, einen der kostenpflichtigen Tarife mit eigener Internetadresse zu wählen. Der Umstieg von der Gratis-Version zu einem der höherwertigen Bezahltarife ist jederzeit schnell und unkompliziert möglich.
So wie Wix bietet auch Jimdo bei seinen Premiumtarifen ein sehr gutes Preis-Leistungs-Verhältnis. Der Tarif JimdoPro kommt bei einer Ein-Jahres-Bindung auf neun Euro monatlich, bei einer Zwei-Jahres-Bindung lediglich auf 8,25 Euro. Dafür erhalten Sie für Ihre Website 5 GB Speicherplatz und 10 GB Bandbreite – das ist genug Platz, um 1000 Digitalbilder in maximaler Auflösung online zu stellen!
Die eigene Internetadresse ist im Tarif JimdoPro das erste Jahr kostenlos enthalten, in den darauffolgenden Jahren beträgt die Domaingebühr rund 20 Euro pro Jahr.
So erstellen Sie mit Jimdo Schritt für Schritt eine passwortgeschützte Website
Schritt 1: Kostenlos bei Jimdo registrieren
Um eine Website mit Jimdo zu erstellen, müssen Sie sich zuerst gratis bei Jimdo registrieren. Dazu gehen Sie auf diesen Link. In der Folge entscheiden Sie sich für eine der beiden Baukasten-Varianten “Dolphin” oder “Creator”. Beide Varianten sind grundsätzlich für Anfänger geeignet. Bei Dolphin beantworten Sie zu Beginn vor allem Fragen. Auf Basis Ihrer Antworten erstellt Jimdo bereits wesentliche Bestandteile Ihrer Website. Bei Creator haben Sie mehr Handlungsspielraum, weil Sie hier eigenständig aus einer großen Zahl an Designvorlagen wählen können. In dieser Anleitung folgen wir der Baukasten-Variante Creator” – klicken Sie demnach unter Creator auf “Kostenlos starten”.
Nun öffnet sich ein Fenster, in dem Sie sich bei Jimdo mit Ihrer E-Mail-Adresse und einem von Ihnen gewählten Passwort kostenlos registrieren können. Füllen Sie alle Felder aus, vergessen Sie nicht bei den “Allgemeinen Geschäftsbedingungen” ein Häkchen zu setzen und klicken Sie anschließend auf den “Neu anmelden”-Button. In der Folge erhalten Sie von Jimdo eine E-Mail in der Sie aufgefordert werden, Ihre E-Mail-Adresse zu bestätigen. Klicken Sie in der E-Mail also auf “Jetzt bestätigen”. Damit sind Sie bei Jimdo registriert.
Schritt 2: Entscheiden Sie sich für “Website”
Nachdem Sie in der E-Mail auf “Jetzt bestätigen” geklickt haben, kommen Sie direkt in den Baukasten von Jimdo. Hier werden Sie zuerst gefragt, welche Art von Website Sie erstellen möchten. Dieser Anleitung folgend, entscheiden Sie sich hier für “Website” und klicken auf den blauen “Jetzt Website erstellen”-Button.
Schritt 3: Geben Sie Ihre Branche an
Jetzt öffnet sich ein anderes Fenster, ebenfalls mit dem Titel “Welche Art von Website möchtest du erstellen?” Hier wählen Sie die Branche aus, die am ehesten zu Ihrer Website passt. Anschließend klicken Sie auf “Los geht’s”.
Schritt 4: Suchen Sie sich eine Designvorlage für Ihre Website mit Mitgliederbereich aus
Unter Berücksichtigung der Branche die Sie angegeben haben, schlägt Ihnen Jimdo jetzt eine Reihe unterschiedlichster Designvorlagen vor. Wählen Sie einfach jene aus, die am besten zu Ihrem Vorhaben passt und klicken Sie diese an.
Schritt 5: Den passenden Tarif auswählen
Nachdem Sie mit der Auswahl der Designvorlage das Layout Ihrer Website in Grundzügen festgelegt haben, bittet Sie Jimdo einen Tarif auszuwählen. Für das Betreiben einer professionellen Website werden Sie – alleine wegen der eigenständigen Internetadresse – letzten Endes nicht um einen Bezahltarif umhinkommen. Wenn Sie sich jetzt noch nicht entscheiden möchten bzw. den Baukasten erst noch testen wollen, dann wählen Sie den kostenlosen Tarif JimdoFree. Von diesem Tarif können Sie jederzeit in einen der höherwertigen Bezahltarife mit eigener Internetadresse wechseln.
Schritt 6: Wählen Sie Ihre Internetadresse
Haben Sie sich für einen Tarif entschieden, wählen Sie die Domain aus – also die Internetadresse, unter deren Namen Ihre Website im Netz aufgerufen werden kann. Im Gratis-Tarif JimdoFree ist nur eine Subdomain inkludiert. Das bedeutet, in der kostenlosen Internet-Adresse ist immer ein Kürzel von Jimdo enthalten – in der Regel lautet dieses Kürzel “jimdofree”.
Wichtig zu wissen: Sobald Ihre Jimdo-Website eine Internet-Adresse hat, ist sie auch online und kann von jedem eingesehen werden. Um das zu verhindern, können Sie einen passwortgeschützten Bereich einrichten. Dadurch ist die Website (bzw. Teile davon) nur jenen Nutzern zugänglich, die das Passwort wissen. Wenn Ihre Website fertig ist, können Sie diesen Bereich natürlich auch wieder aufheben. Wie Sie Ihre Website mit einem Passwort schützen, erfahren Sie im nächsten Schritt.
Schritt 7: Navigationsmenü und Unterseiten anpassen, passwortgeschützten Bereich einrichten
Die von Ihnen gewählte Designvorlage verfügt bereits über ein Navigationsmenü und einige Unterseiten. Jetzt legen Sie die (ungefähre) Seitenstruktur Ihrer Website fest, in dem Sie mit der Maus auf das bestehende Navigationsmenü gehen. Dadurch erscheint die Schaltfläche “Navigation bearbeiten”, mit der Sie neue Seiten hinzufügen, Seiten löschen oder den Namen von bestehenden Seiten ändern können. Mit den kleinen Pfeilen neben dem Seitennamen können Sie die Position einer Seite im Navigationsmenü verändern. Nach Änderungen müssen Sie unbedingt auf “Speichern” klicken, damit diese nicht verloren gehen.
Um einen passwortgeschützten Bereich auf ausgewählten Unterseiten Ihrer Homepage einzurichten, gehen Sie auf “Menü” im Baukasten links oben und in der Folge auf “Einstellungen” und weiter auf “Passwortgeschützte Bereiche”. In diesem Feld klicken Sie dann auf “Neuen passwortgeschützten Bereich hinzufügen”. Da Sie in den Bezahltarifen mehrere passwortgeschützte Bereiche einrichten können, müssen Sie jedem passwortgeschützten Bereich einen Namen und natürlich das dazugehörige Passwort geben. Sie können zudem auswählen, auf welche Ihrer Seiten sich dieser Bereich erstreckt. Haben Sie alles eingerichtet, müssen Sie am Ende auch hier unbedingt auf “Speichern” drücken.
Einen eigenen Mitgliederbereich mit Registrierung, bei dem sich Seitenbesucher auf Ihrer Website ein eigenes Nutzerkonto anlegen können, gibt es bei Jimdo derzeit nicht.
Schritt 8: Neue Inhaltselemente und Funktionen hinzufügen
In diesem Schritt ersetzen Sie die in der Designvorlage vorgegebenen Platzhaltertexte und -bilder durch Ihre eigenen. Dazu klicken Sie einfach auf den jeweiligen Text oder das jeweilige Bild und es öffnen sich entsprechende Funktionsfelder. Ihren Text können Sie direkt in die Designvorlage schreiben oder hinein kopieren. Auf Ihrem PC gespeicherte Bilder laden Sie einfach in den Baukasten.
Neue Inhaltselemente und Funktionen, wie z. B. zusätzliche Text- oder Bildfelder, Social Media Buttons oder Formulare, fügen Sie Ihrer Designvorlage hinzu, indem Sie mit der Maus in den Bereich zwischen zwei bestehenden Inhaltselementen gehen. Darauf erscheint das “+” Symbol bzw. das Feld “Inhalt hinzufügen”. Klicken Sie darauf und es öffnet sich eine Reihe verschiedenster Funktionen und Elemente.
Schritt 9: Website testen
Sobald Ihre Jimdo-Website eine eigene Internet-Adresse hat, ist sie auch schon online und kann von jedem eingesehen werden – sofern Sie keine passwortgeschützten Bereiche eingerichtet haben. Bevor Sie Ihre neue Website in der Öffentlichkeit bekannt machen, sollten Sie diese in jedem Fall noch einmal auf “Herz und Nieren” testen. Wenn Sie im Baukasten rechts oben auf eines der Monitor-Symbole klicken, sehen Sie Ihre Jimdo-Website in etwa so, wie sie auch Ihre Besucher zu Gesicht bekommen.
3. Platz: GoDaddy als der einfachste Anbieter
“GoDaddy besticht durch seinen einfachen Aufbau und seine Übersichtlichkeit, was speziell Einsteigern entgegen kommt. Leider kann ein passwortgeschützter Mitgliederbereich mit diesem Baukasten nicht eingerichtet werden.”
| Vorteile | Nachteile |
| Sehr gut für Einsteiger geeignet – sehr einfache Bedienung. | Derzeit ist die Einrichtung eines passwortgeschützten Mitgliederbereichs nicht möglich. |
| Optisch ansprechende Designvorlagen. | Keine Gratis-Version, aber eine 30 Tage lange Testphase in der das System unverbindlich getestet werden kann. |
| Vergleichsweise günstige Tarife. |
Eines vorweg: Der Website-Baukasten von GoDaddy bietet derzeit keine Funktion für die Einrichtung eines passwortgeschützten Mitgliederbereichs / passwortgeschützte Seiten. Dazu kommt, dass dieser Baukasten keine dauerhafte Gratis-Version bietet, sondern nur eine dreißig Tage lange Testphase, in der man die Funktionen des Baukastens gründlich testen kann.
Die eindeutigen Stärken des Website-Baukastens von GoDaddy liegen in seiner hohen Einsteigerfreundlichkeit mit einer sehr intuitiven Bedienung und dem einfachen Aufbau des Baukastens, mit dem auch Anfänger sehr wenig falsch machen können. Dazu kommen die relativ moderaten Preise. Das sind die zentralen Gründe, warum es dieser Baukasten in unserem Gesamtranking auf den dritten Platz schaffte.
Den Tarif GoDaddy Basic gibt es in Deutschland bereits unter 5 Euro pro Monat (bei jährlicher Rechnungsstellung). Speicherplatz und Bandbreite stehen dabei unbegrenzt zur Verfügung.
Eigene Internet-Adressen bekommt man bei GoDaddy bereits ab acht Euro pro Jahr, wobei manche Domains auch das Doppelte kosten können – was im Vergleich zu vielen anderen Anbietern aber immer noch vergleichsweise günstig ist.
So erstellen Sie mit GoDaddy Schritt für Schritt Ihre eigene Website
Schritt 1: Kostenlos bei GoDaddy registrieren
Wie bei allen anderen Homepage-Baukästen, müssen Sie sich bei GoDaddy registrieren um eine Website zu erstellen bzw. um die unverbindliche kostenlose 30-Tage-Testphase zu nutzen. Dazu gehen Sie auf diesen Link und klicken in dem sich öffnenden Fenster auf “Starte kostenlos”.
In dem sich danach öffnenden Fenster geben Sie Ihre E-Mail-Adresse sowie einen von Ihnen gewählten Benutzernamen und ein von Ihnen gewähltes Passwort an. Zudem können Sie sich entscheiden, ob Sie personalisierte Angebote von GoDaddy zugeschickt bekommen wollen oder nicht. Haben Sie alles angegeben, klicken Sie auf “Konto einrichten”. Danach sind Sie bereits im Baukasten von GoDaddy.
Schritt 2: Machen Sie Angaben zu Ihrer Website
GoDaddy fordert Sie jetzt auf, einige Angaben zu Ihrer Website zu machen. Geben Sie Ihre Branche an und den künftigen Namen der Website, dann klicken Sie auf “Fortfahren”.
Schritt 3: Probieren Sie Designvorlagen aus
Auf Basis der von Ihnen gemachten Angaben schlägt Ihnen GoDaddy bereits ein sehr konkretes Design für Ihre Website vor. Wenn Ihnen die vorgeschlagene Vorlage nicht gefallen sollte, dann klicken Sie in der rechten Seitenleiste auf “Thema” und anschließend auf das Kästchen “Probier doch einmal einen neuen Look aus”. In der Folge werden Ihnen verschiedene Alternativen zum bestehenden Design vorgeschlagen. Wählen Sie jene aus, die am besten zu Ihnen passt.
Schritt 4: Navigationsmenü und Unterseiten anpassen
Gehen Sie auf in der rechten Seitenleiste Ihres Baukastens zuerst auf “Seiten und Abschnitte” und in dem sich anschließend öffnenden Fenster auf “Seiten verwalten”. Damit werden alle Seiten bzw. Unterseiten ihrer GoDaddy-Website rechts im Bildschirm angezeigt. Jetzt können Sie einzelne Unterseiten hinzufügen, den Namen bestehender Seiten verändern oder Seiten löschen.
Schritt 5: Ersetzen Sie Platzhalterbilder und -texte in der Vorlage durch Ihre eigenen
Nun tauschen Sie die bestehenden Texte und Bilder in der Vorlage durch Ihre eigenen aus. Dazu klicken Sie einfach auf den jeweiligen Text oder das jeweilige Bild. Die Texte bearbeiten Sie direkt in der Vorlage, Bilder können Sie von Ihrem PC hochladen.
Schritt 6: Fügen Sie Ihrer Website neue Bereiche hinzu
Neue Inhaltselemente und Funktionen können Sie Ihrer GoDaddy-Website mit Hilfe sogenannter “Bereiche” hinzufügen. Es gibt Bereiche mit verschiedensten Elementen und Funktionen, wie beispielsweise Textfelder, Video- oder Audiofelder oder Kalender. Um einer Seite einen Bereich hinzuzufügen, gehen Sie bei der jeweiligen Seite auf “Seite und Abschnitte” und anschließend auf “Bereich hinzufügen”.
Schritt 7: Internetadresse wählen und Website veröffentlichen
Vor der Veröffentlichung Ihrer GoDaddy Website sollten Sie alle Inhalte und Funktionen nochmals überprüfen um sicherzustellen, dass sich keine Fehler eingeschlichen haben und die Website einwandfrei funktioniert. Ist das der Fall, klicken Sie im Baukasten rechts oben auf “Veröffentlichen”. Während der kostenlosen 30-Tage-Testphase wird Ihre Website jetzt auf einer provisorischen Internetadresse (Subdomain) online gestellt.
Gleichzeitig öffnet sich ein Fenster, in dem Ihnen verschiedene kostenpflichtige Domains vorgeschlagen werden bzw. über das Sie verfügbare Domains frei wählen können. Um mit GoDaddy dauerhaft eine Website zu betreiben, müssen Sie einen der kostenpflichtigen Tarife und eine kostenpflichtige Domain wählen. Wenn sie dies nicht tun, wird Ihre Website nach Ablauf der 30-Tage-Testphase wieder gelöscht.
Weiter unten in diesem Text finden Sie wichtige Hinweise zur richtigen Auswahl von Domains / Internetadressen.
Spezial-Wissen: Das sollten Sie bei der Auswahl Ihrer Domain beachten
Jede Homepage braucht eine Internetadresse (Domain) über die sie im Netz aufgerufen werden kann. Bei der Auswahl dieser Domain sollten Sie folgendes beachten:
- Bei deutschen Unternehmen sind Domains mit der Länderendung “.de” heute Standard. Dies steht für Seriosität und Verlässlichkeit. Domains mit ungewöhnlichen oder exotischen Endungen wecken bei manchen Nutzern Mißtrauen.
- Fassen Sie sich beim Domainnamen kurz! Kurze Internetadressen sind leichter zu merken. Außerdem ist die Wahrscheinlichkeit von Tippfehlern dadurch geringer. Also besser “www.familie-meier.de” als “www.die-meiers-aus-dem beschaulichen-bremerhaven.de”.
- Verwenden Sie bei Ihren Internetadressen Wörter, die beim Nutzer “Bilder im Kopf” entstehen lassen. Dadurch merken sich Ihre Kunden die Domain besser.
- Vermeiden Sie Sonderzeichen und das scharfe “ß” – diese sind zum Teil unzulässig oder sorgen beim Nutzer nur für Verwirrung.
Demzufolge wäre ein guter Name für einen Modeblog beispielsweise “www.kleiderbuegel.de” oder “www.nichts-anzuziehen.de” – weil damit parallel zur Domain auch eine Marke geschaffen wird. Etwas weniger gut geeignet wäre z. B. “www.sabines-modeblog.de”, wenn “Sabine” bei der Zielgruppe nicht bereits bekannt ist.
Spezial-Wissen: Das sollten Sie bei der Struktur Ihrer Homepage beachten
Bevor Sie am Baukasten mit der Arbeit an Ihrer Website beginnen, sollten Sie sich über die Struktur bzw. den Seitenaufbau Ihres Internetauftritts im Klaren sein. Dabei sollten Sie sich zuerst überlegen, welche Inhalte Sie auf Ihrer Website präsentieren möchten. In der Folge gliedern Sie diese Inhalte dann so, dass sich die Nutzer auf Ihrer Website einfach zurecht finden. Auch auf den einzelnen Seiten müssen die Inhalte so präsentiert werden, dass sie von Ihren Nutzern einfach und rasch gelesen werden können.
Am Beispiel eines freiberuflichen Fotografen erklärt, könnte dessen Website folgendermaßen aufgebaut sein:
-
- Leistungen: Hier findet der Besucher Informationen über das konkrete Angebot des Fotografen.
- Referenzen: Hier präsentiert der Fotograf seine Referenzprojekte – also seine gelungensten Fotos.
- Über mich / Über uns-Seite: Hier stellt sich der Fotograf (mit seinem Team) persönlich vor.
- Passwortgeschützter Mitgliederbereich für Stammkunden: Auf etwas aufwändigeren Fotografen-Websites kann ein Mitgliederbereich für Stammkunden eingerichtet werden, wo diese z. B. Fotos herunterladen können.
- Kontakt: Dieser Bereich ist für das Gewinnen von neuen Kunden entscheidend: Potenziellen Kunden sollte es so einfach wie möglich gemacht werden, mit dem Fotografen in Kontakt zu treten.
- Impressum: Ein rechtsgültiges Impressum ist fast für alle Websites verpflichtend vorgeschrieben. Viele Homepage-Baukästen bieten unverbindliche Hilfe bei der richtigen Erstellung.
Zur Navigationsleiste / zum Menü: Als Grundregel gilt – je übersichtlicher, desto besser. Zu viele Menüpunkte machen eine Navigationsleiste unübersichtlich. Weniger ist hier oft mehr, zumal man ein Menü bei Bedarf auch weiter in Teilmenüs aufsplitten kann.
Spezial-Wissen: Wie kommen möglichst viele Besucher auf meine Website?
Der einfachste Weg um Besucher auf Ihre Website zu locken führt noch immer über Suchmaschinen – allen voran über Google. Das bedeutet: Ihre Website muss über Suchmaschinen möglichst gut gefunden werden. Damit dies geschieht, müssen Sie zwei Ziele erreichen:
- Sie müssen Inhalte anbieten, nach denen möglichst viele Menschen suchen.
- Ihre Website muss bei den entscheidenden Suchanfragen bei Google & Co ganz oben stehen.
Zum Erreichen des ersten Ziels bietet Google den Keyword-Planer an. Der Keyword-Planer ist ein Werkzeug das Ihnen hilft herauszufinden, wie viele Menschen bei Google nach bestimmten Begriffen – sogenannten Keywords – suchen.
Googles Keyword-Planer ist grundsätzlich kostenlos. Sie können ihn nutzen, wenn Sie sich bei Google Ads, dem Werbeprogramm von Google, registrieren (https://ads.google.com). Die Anmeldung ist mit keinen Verpflichtungen verbunden. In Google Ads finden Sie den Keyword Planer unter dem Reiter Tools. Zwei Optionen haben Sie dabei zur Auswahl:
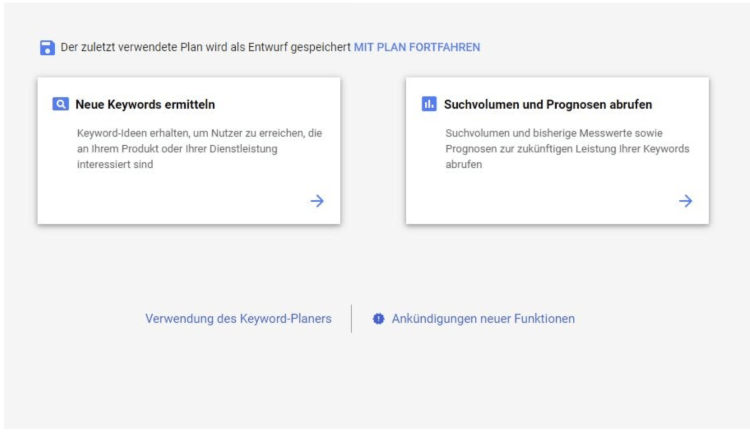
Wenn Sie auf “Suchvolumen und Prognosen abrufen” klicken, zeigt Ihnen Google bei jedem beliebigen Keyword das sie auswählen, wie viele Personen in Deutschland monatlich danach suchen. Ein Keyword kann dabei sowohl aus einem einzelnen Wort (z. B. Buchblog) als auch aus einer Wortgruppe (z. B. Thriller Buchtipp) bestehen.
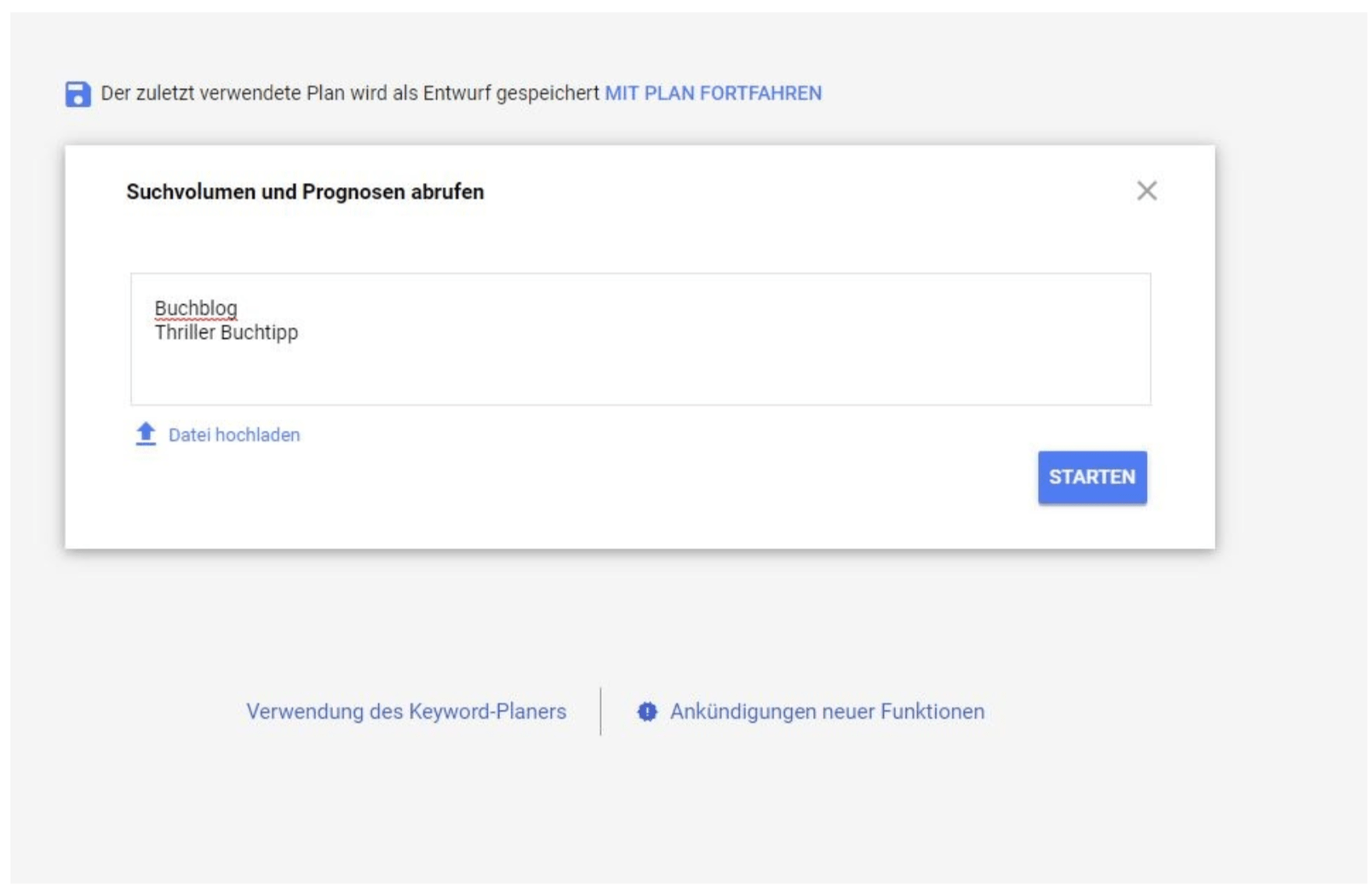
Wenn Sie bei diesem Beispiel bleiben würden Sie herausfinden, dass monatlich zwischen 100 und 1000 Google-Nutzer nach “Buchblog” suchen, aber nur zwischen 10 und 100 nach dem Keyword “Thriller Buchtipp”.
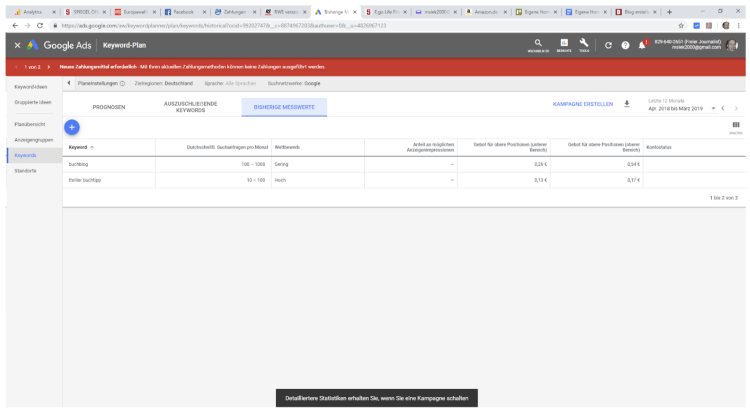
Informationen mit größerer Detailschärfe bietet Google jenen Kunden, welche Google Ads kostenpflichtig nutzen.
Die von Google zur Verfügung gestellten Informationen helfen Ihnen bei der Entscheidung, zu welchen Themen es sich lohnt auf Ihrer Website Texte zu verfassen – und mit welchen Themen Menschen nicht sehr viel anfangen können.
Die zweite zentrale Funktion des Google Keyword Planers heißt “Neue Keywords ermitteln”. Damit können Sie herausfinden, welche Themen zu Ihrer Website passen – und wie viele Nutzer monatlich nach den entsprechenden Keywords suchen.
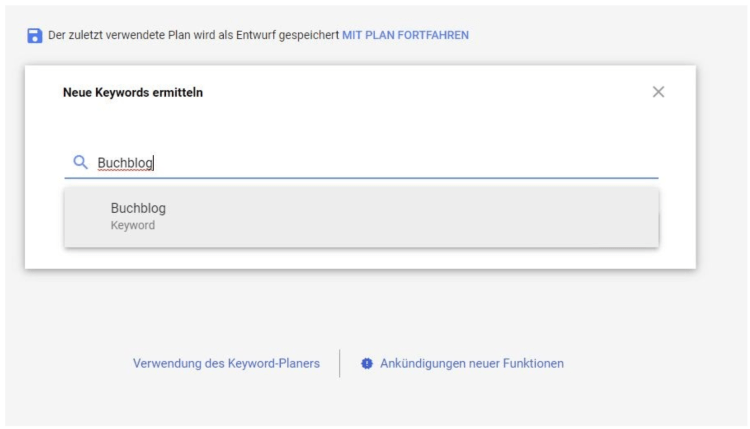
Diese Informationen sind eine entscheidende Hilfe, wenn es darum geht Ihre Website laufend im Hinblick auf die Auffindbarkeit bei Suchmaschinen zu verbessern.
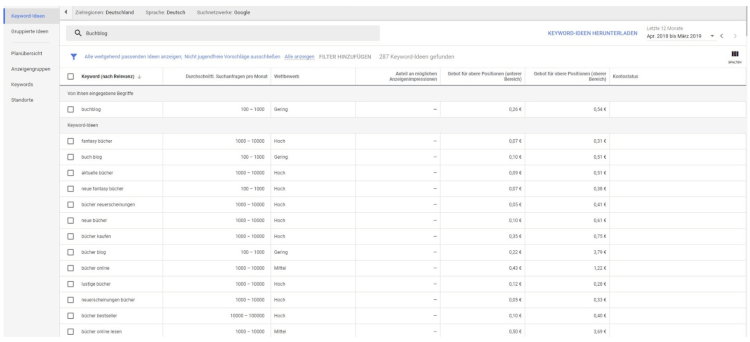
Spezial-Wissen: Was sollten Sie sonst noch bei Ihrer Website beachten?
Neben Suchmaschinen sind soziale Medien heute die mit Abstand wichtigste Quelle um neue Besucher auf Ihre Website zu bringen. Über soziale Medien wie Facebook können Sie Ihre Website sehr kostengünstig bewerben – und exakt jene Zielgruppe erreichen, die für Sie wichtig ist.
Es geht in Zusammenhang mit sozialen Medien aber auch ohne bezahlte Werbung: Nämlich dann, wenn Sie auf Ihrer Website Inhalte anbieten, die von möglichst vielen Menschen in sozialen Medien geteilt werden. Dazu benötigen Sie sogenannte Share-Buttons, die Sie auf Ihrer Website – beispielsweise für Facebook, Twitter oder WhatsApp – einrichten können.
Wenn die Nutzer Ihrer Website manche Ihrer Inhalte auf Facebook & Co teilen, bekommen auch die Freunde und Kontakte Ihrer Nutzer diese Inhalte zu Gesicht – und werden dadurch auch auf Ihre Website aufmerksam.
Grundvoraussetzung dass Nutzer Inhalte teilen ist, dass diese entsprechend hochwertig sind.
Zusammenfassung
“Mit guten Homepage-Baukästen können auch Anfänger schnell, einfach und ohne Vorkenntnisse eine professionelle Website gestalten. Entscheidend ist, dass der jeweilige Baukasten alle nötigen Funktionen bietet.”
Homepage-Baukästen sind das ideale Mittel, um ohne Programmierkenntnisse oder Fähigkeiten im Webdesign rasch und kostengünstig zu einer eigenen Homepage zu kommen. Anfangs kleine Homepages lassen sich Schritt für Schritt um Seiten oder Funktionen – eben wie einen Mitgliederbereich – erweitern. Veränderungen können direkt und ohne zusätzliche Kosten umgesetzt werden – teure Agenturen, langwierige Briefings und endlose Korrekturschleifen entfallen.
Alles was Sie zum Arbeiten mit einem Homepagebaukasten benötigen ist ein PC oder ein Laptop, ein stabiler Internetanschluss und einfachste Computerkenntnisse, wie sie z. B. für die Nutzung von Facebook oder das Schreiben eines Briefes am PC notwendig sind.
Der beste Homepage-Baukasten für Websites mit Mitgliederbereich ist:
1. Platz: Wix
Wix eignet sich hervorragend für kleine bis mittelgroße Internetauftritte. Mit dem Homepage-Baukasten von Wix lassen sich Websites mit Mitgliederbereich bzw. Websites, die Sie mit einem Passwort sichern können schnell und einfach erstellen. Und das in nur acht knappen Schritten!
- Unverbindlich bei Wix registrieren
- Fragen von Wix zu Ihrer künftigen Website beantworten
- Eine Designvorlage auswählen
- Die Seitenstruktur in der Designvorlage an Ihre Vorstellungen anpassen, Passwortschutz einrichten
- Die in der Vorlage provisorisch vorgegebenen Inhalte durch eigene ersetzen
- Neue Funktionen hinzufügen, z. B. eine Anmeldefunktion für Mitglieder
- Website vor der Veröffentlichung auf Rechtschreibfehler und Fehlfunktionen überprüfen
- Internet-Adresse (Domain) auswählen und Ihre Website online stellen

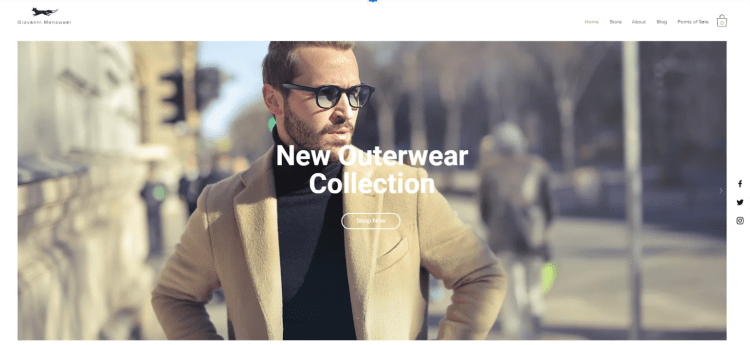
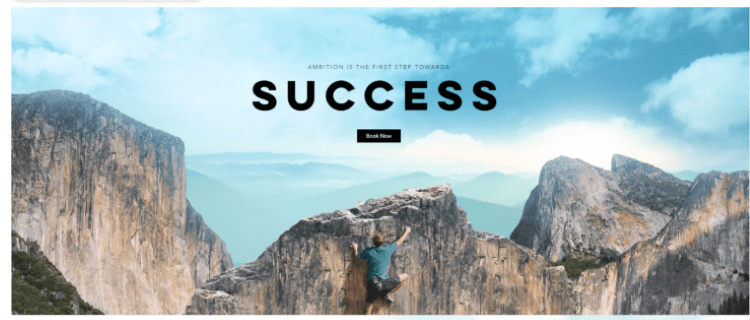
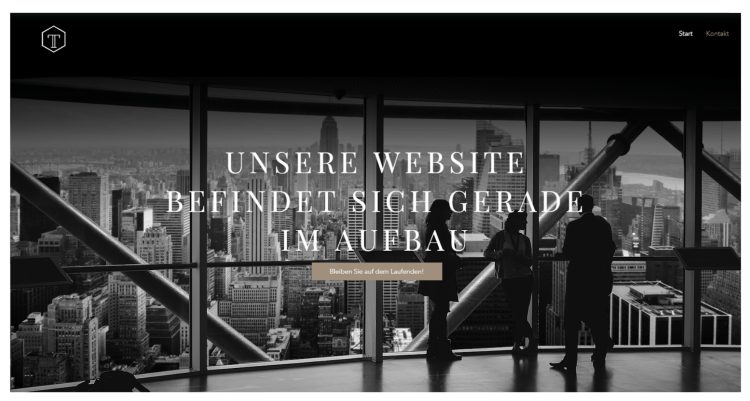
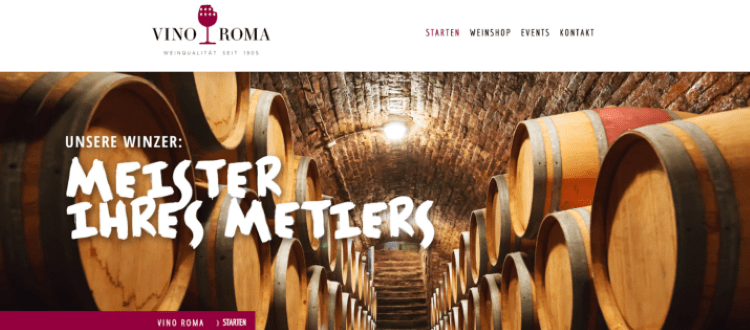
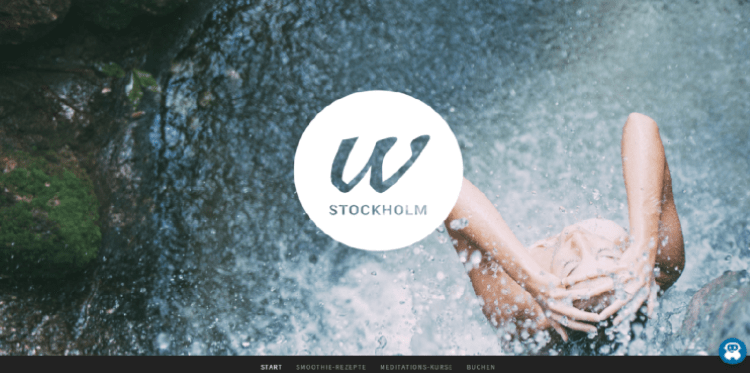

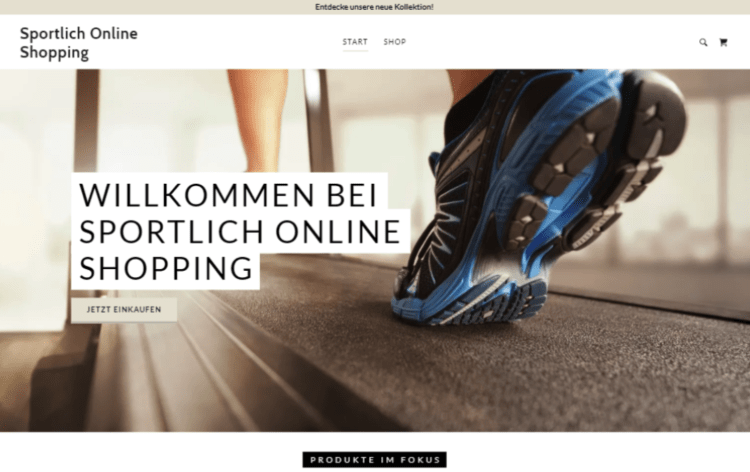

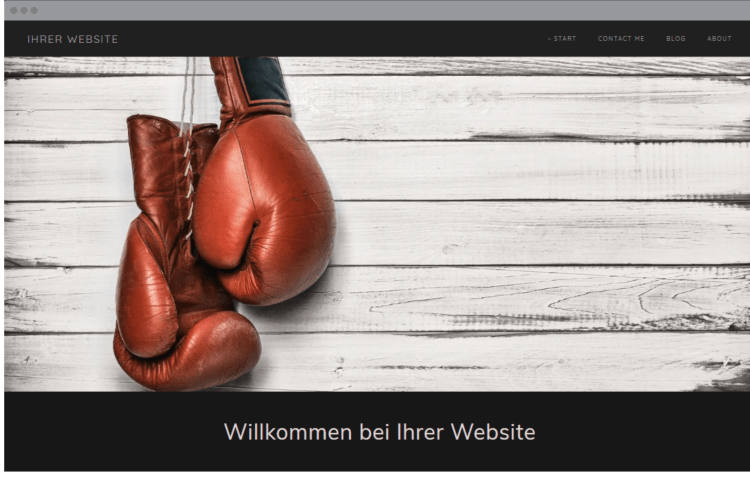
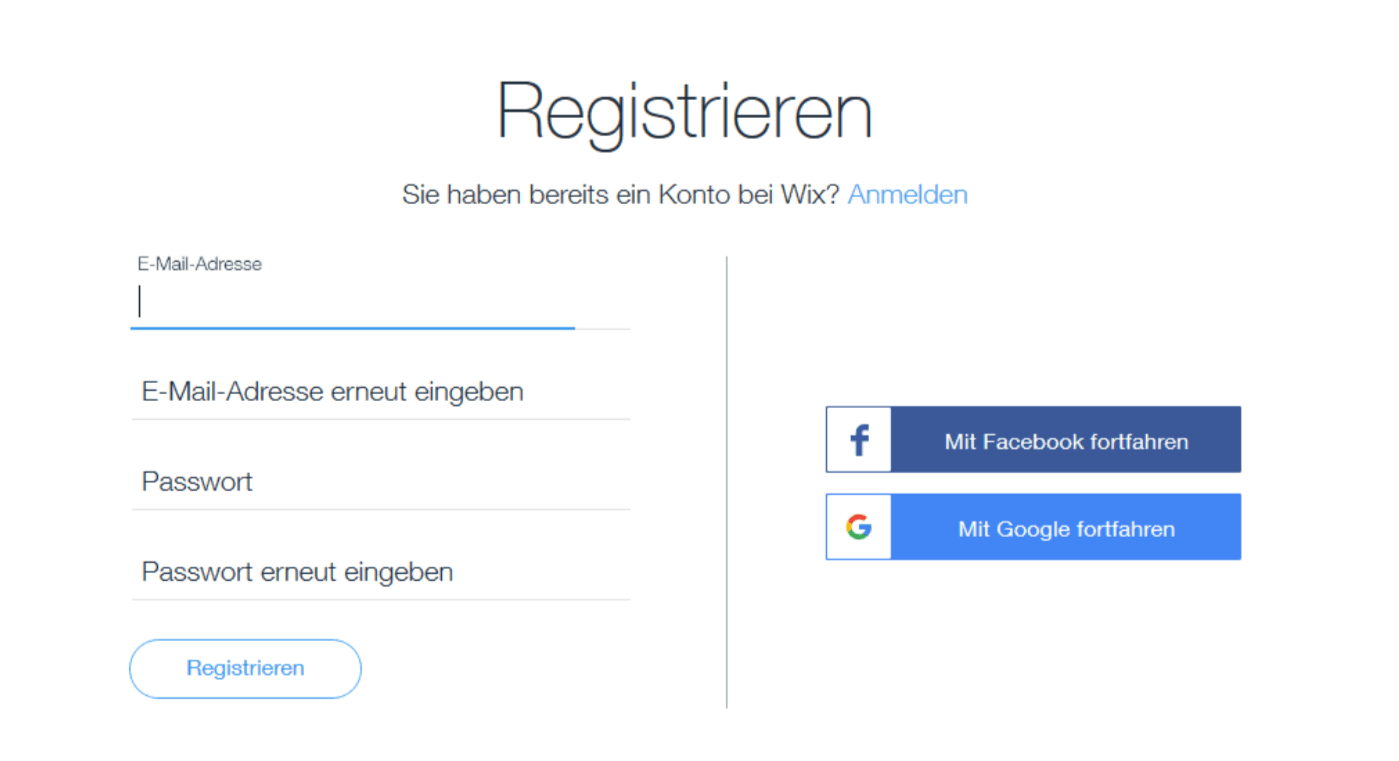
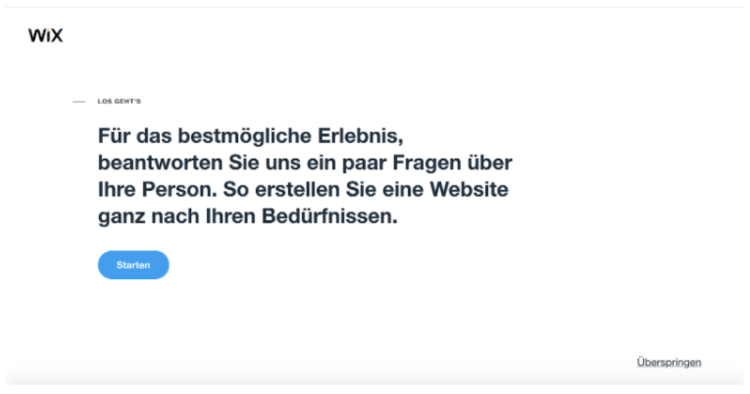
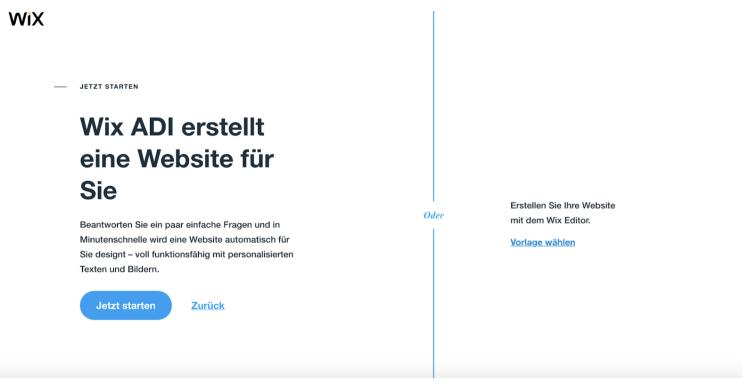
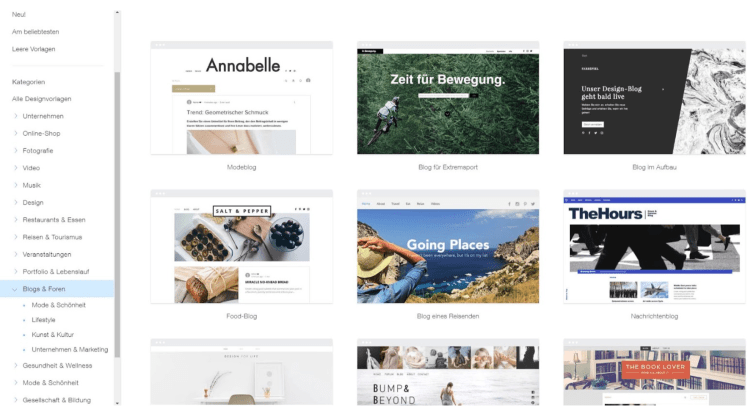
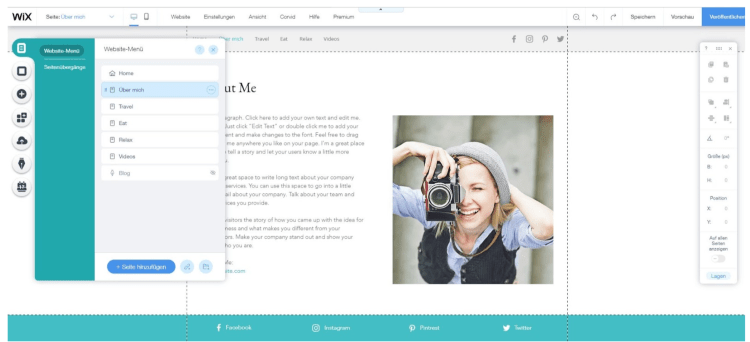
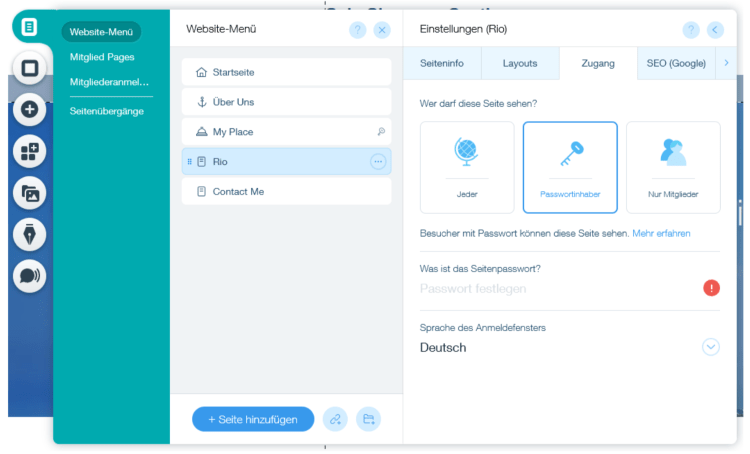
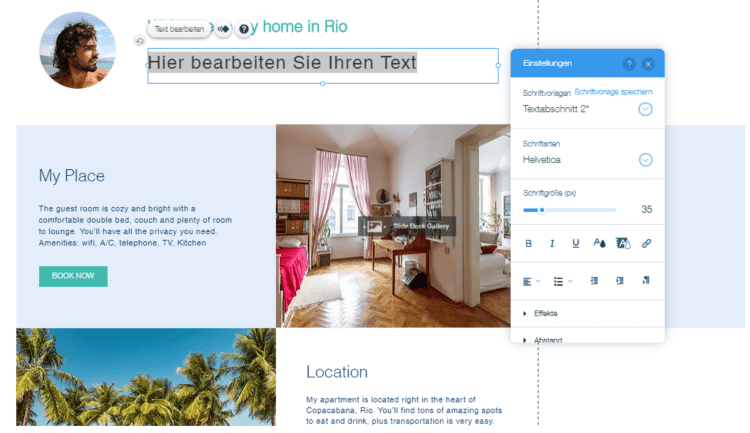
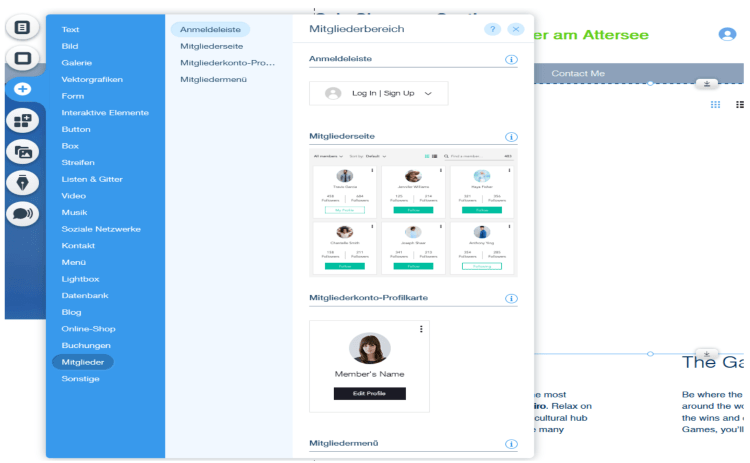
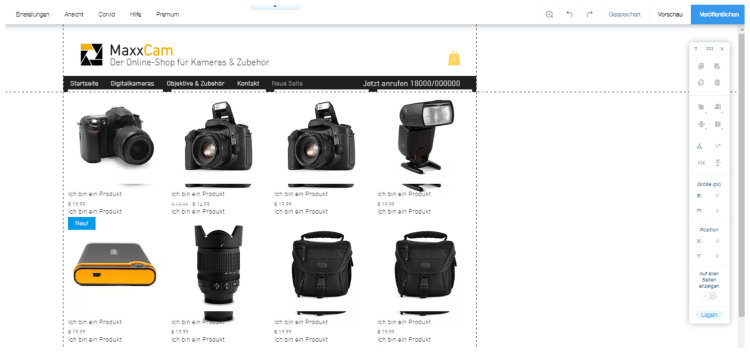
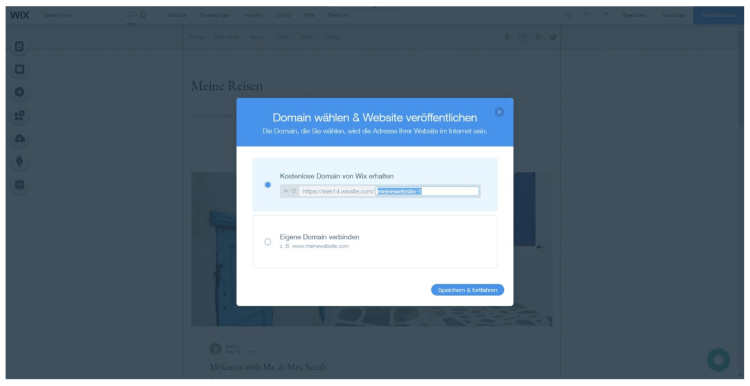
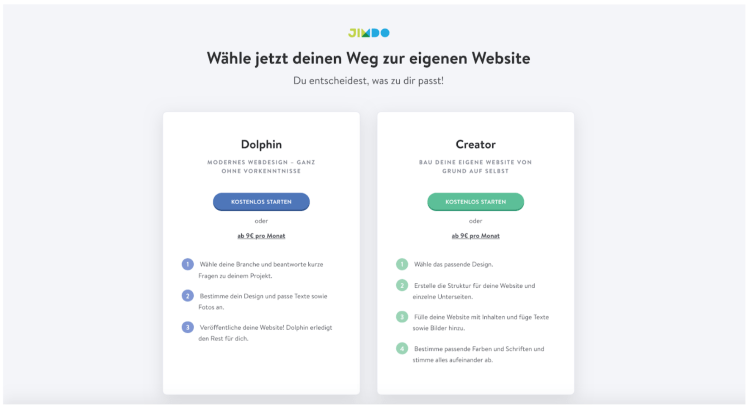
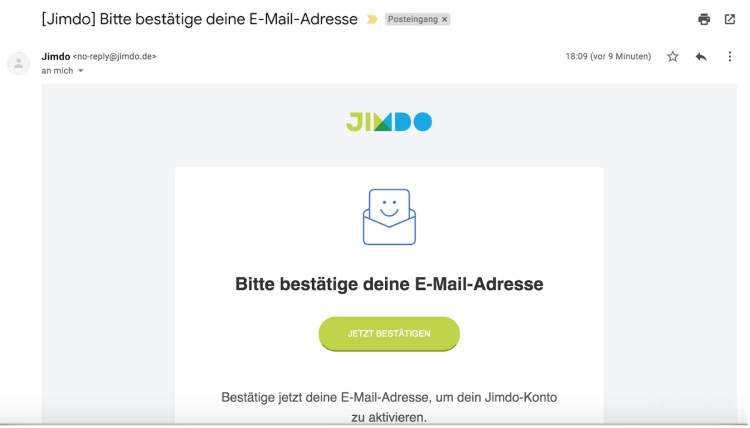
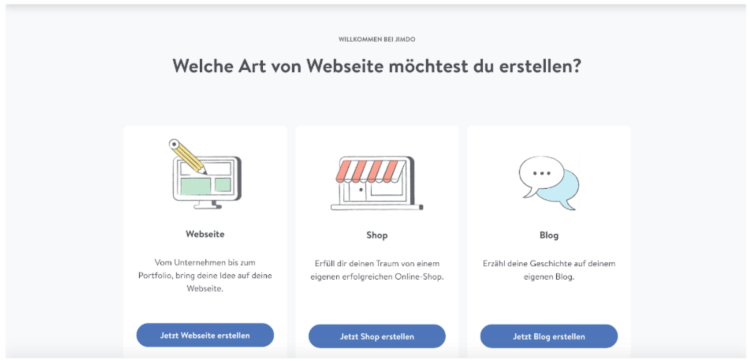
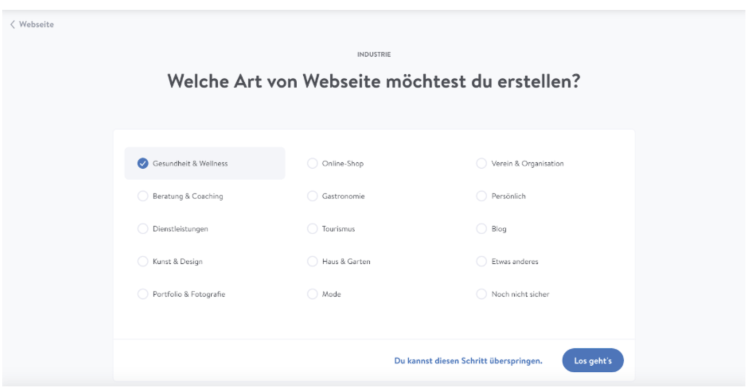
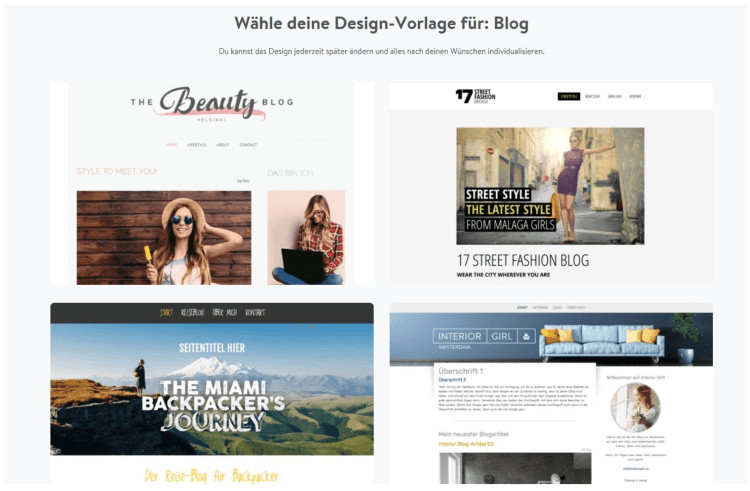
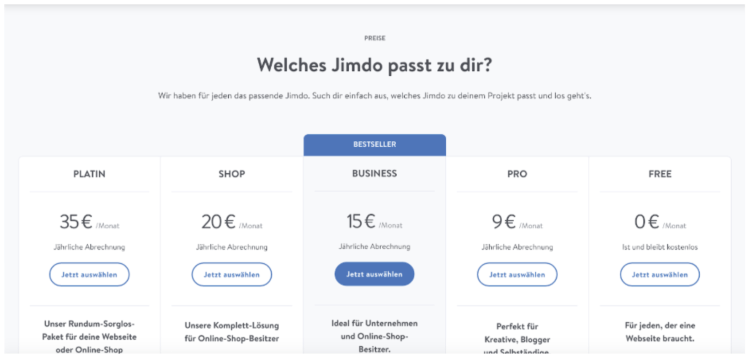
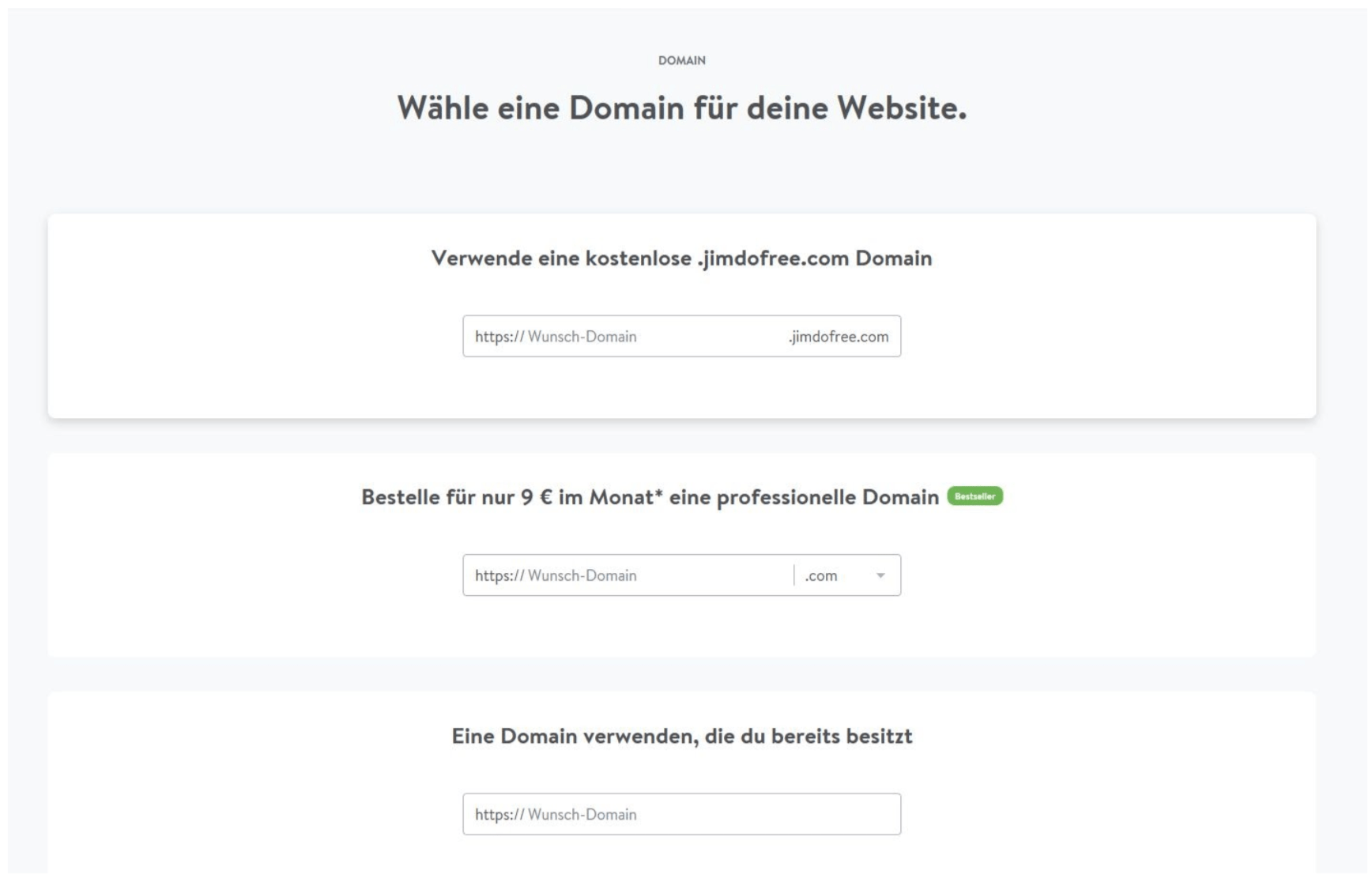
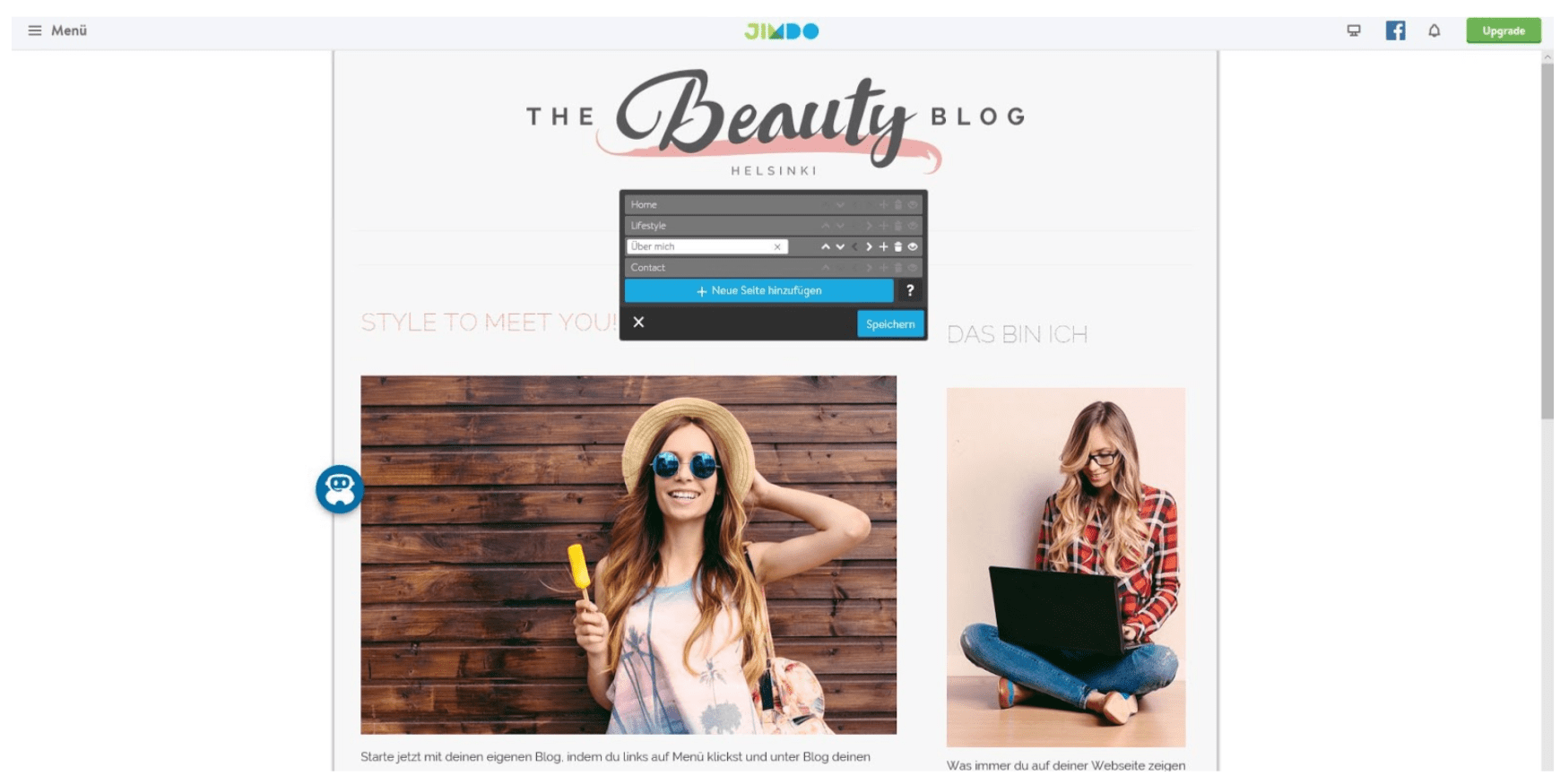
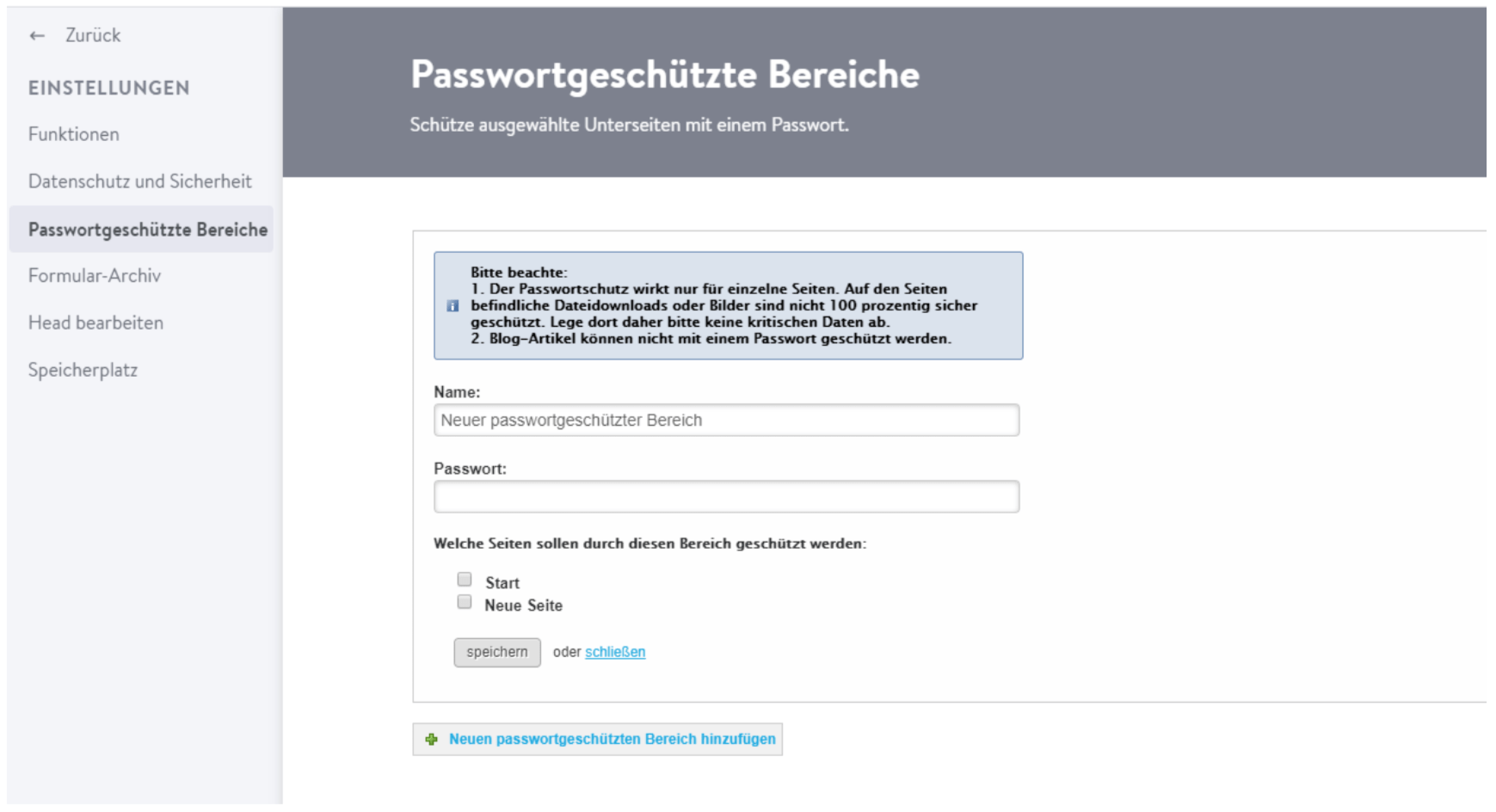
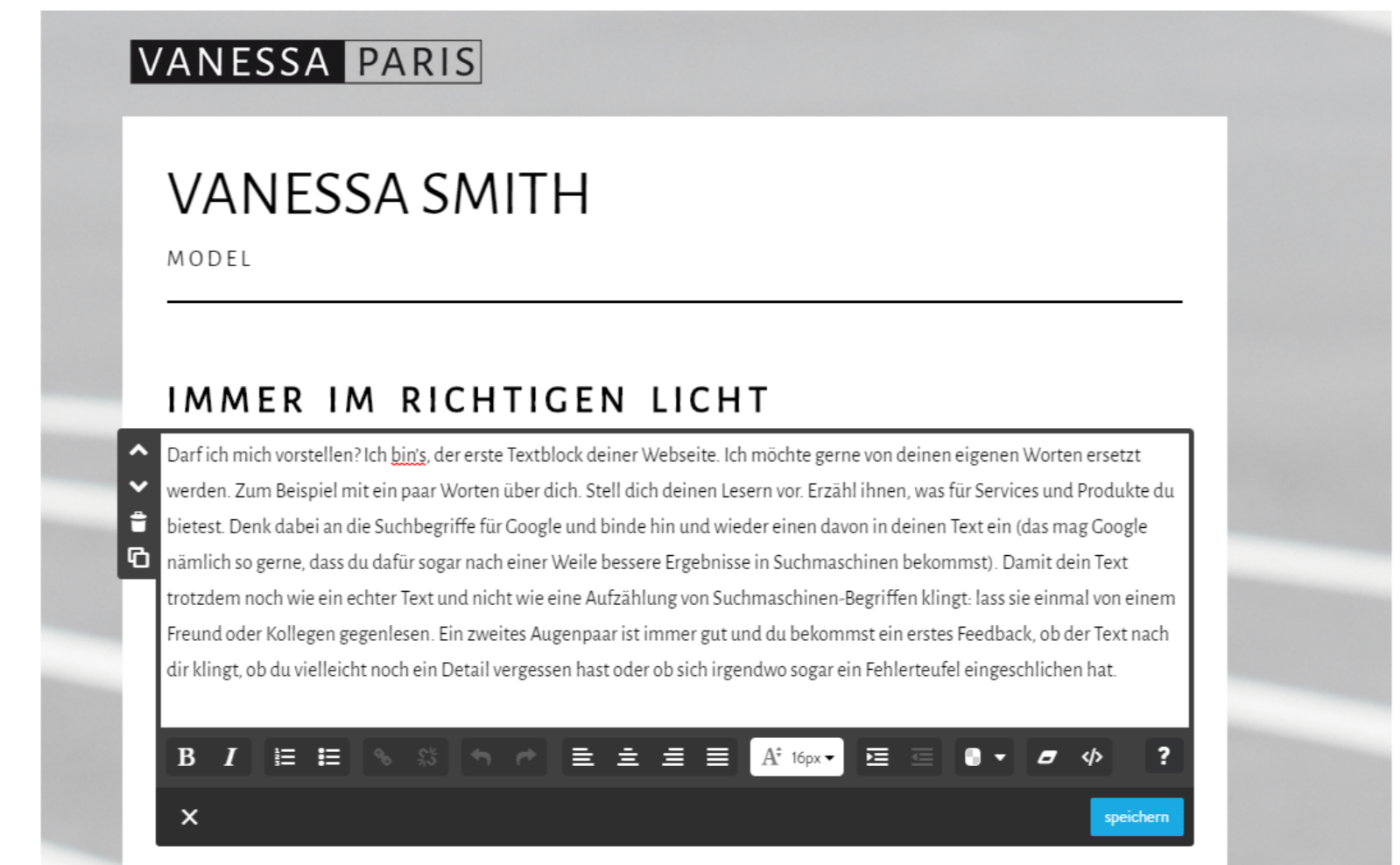
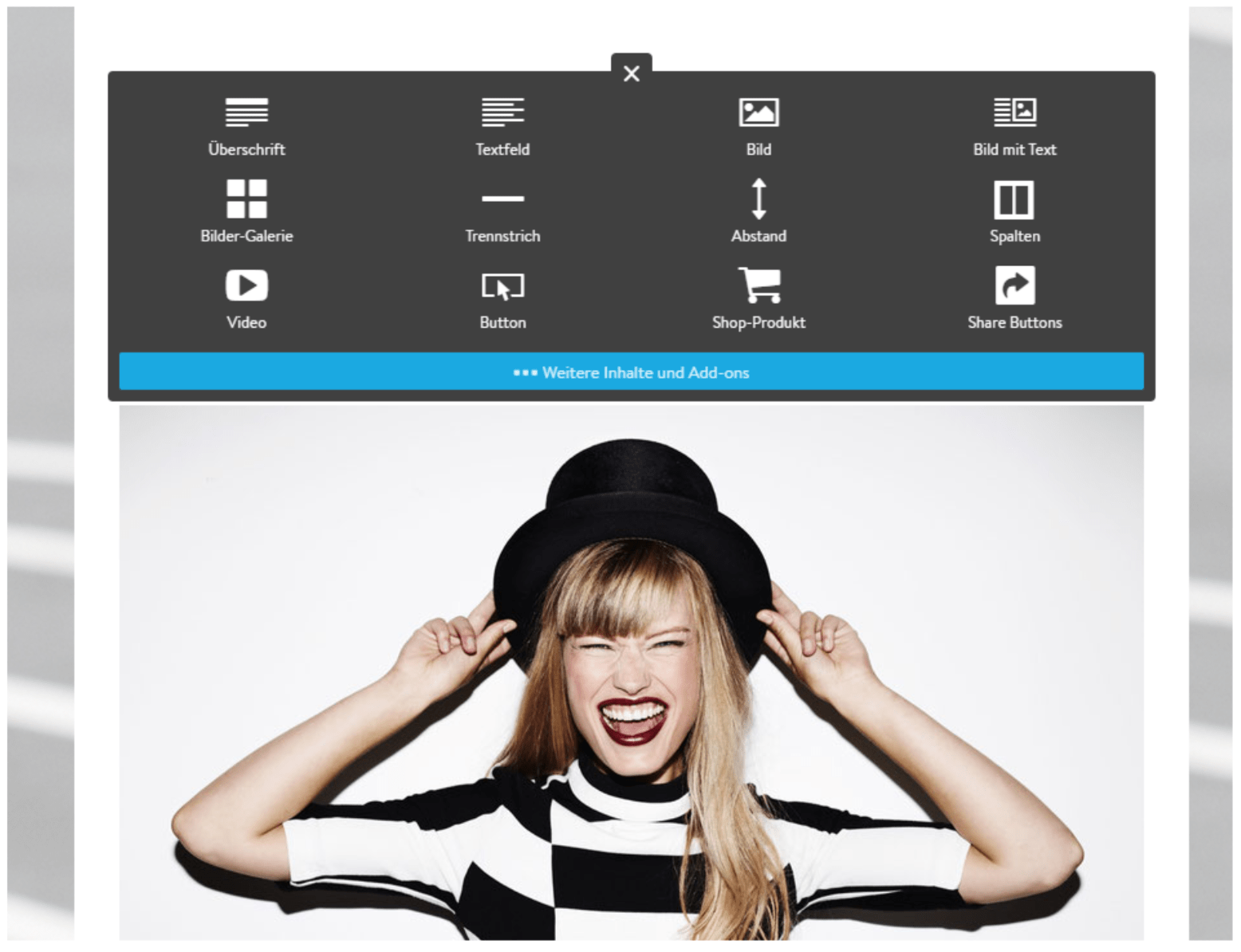
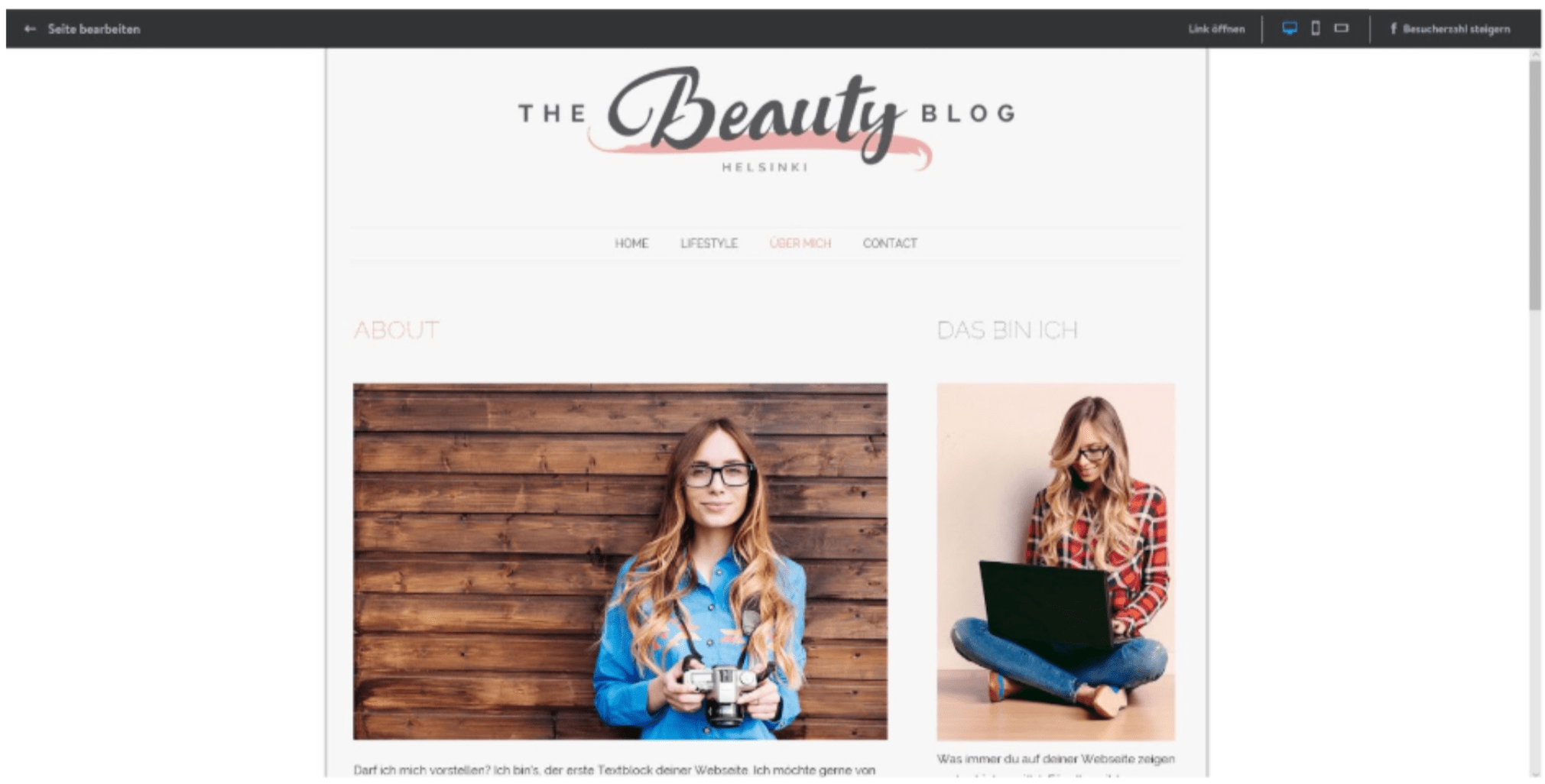
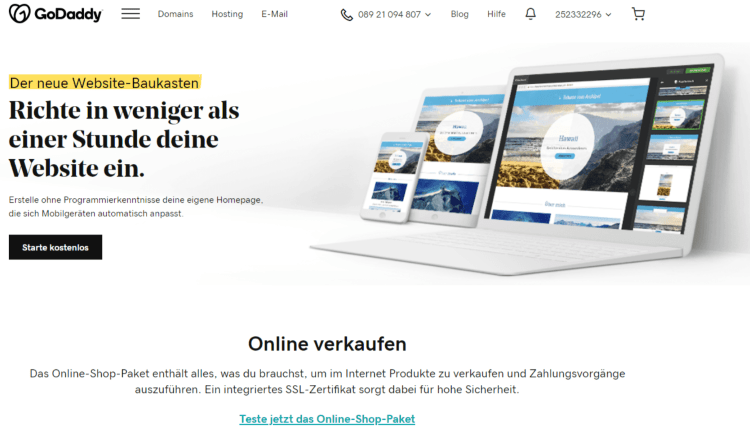
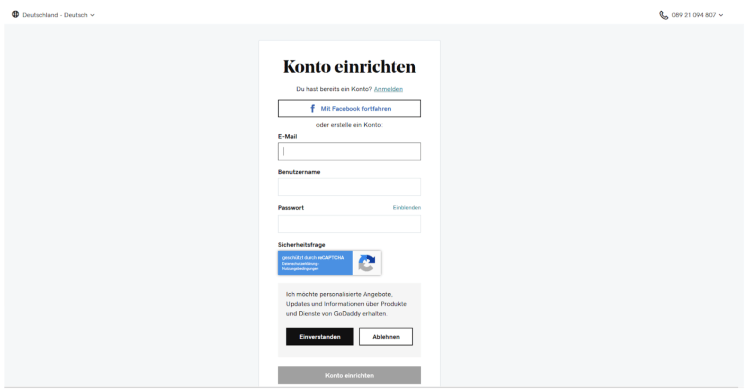
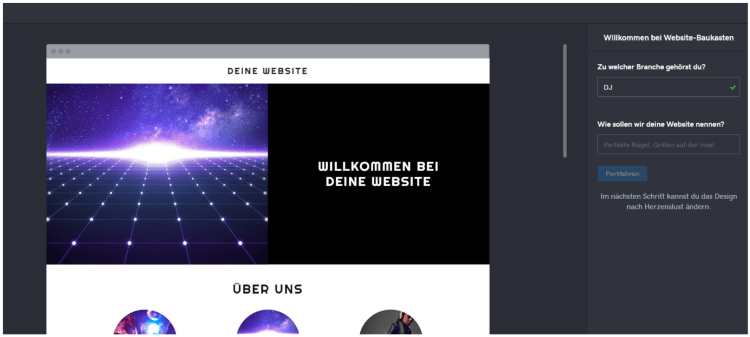
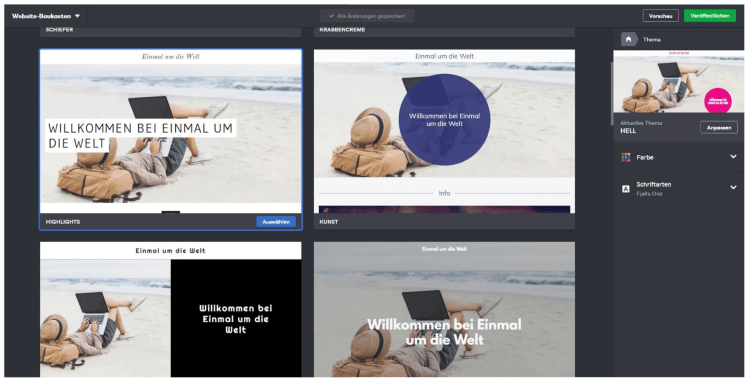
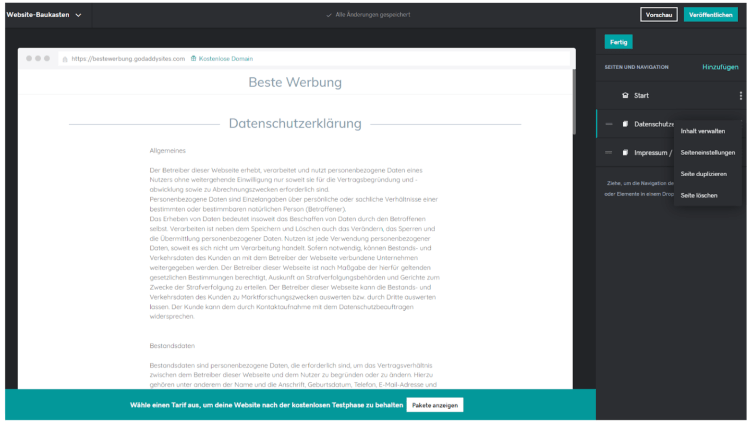
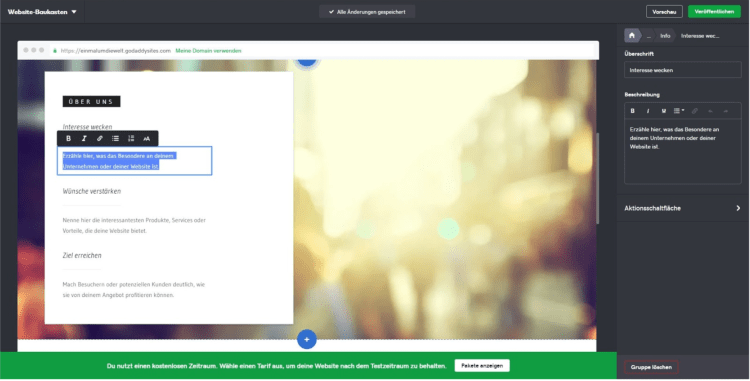
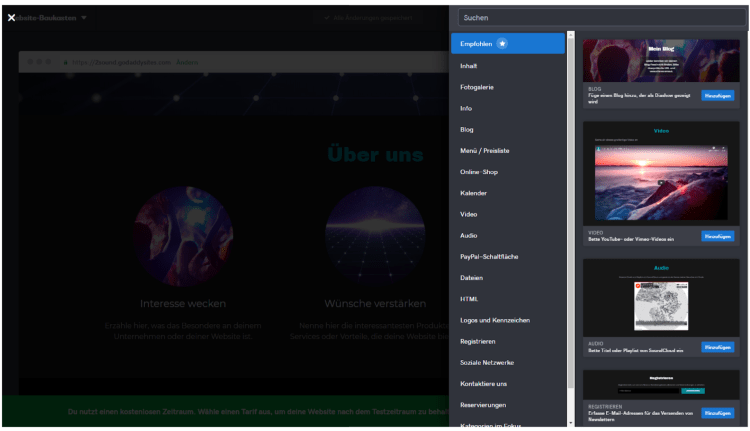
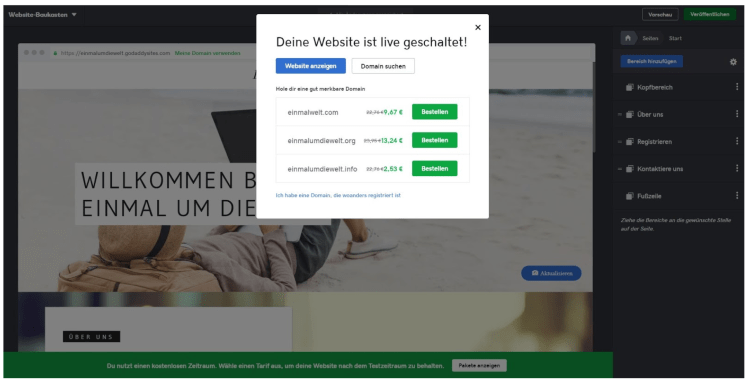
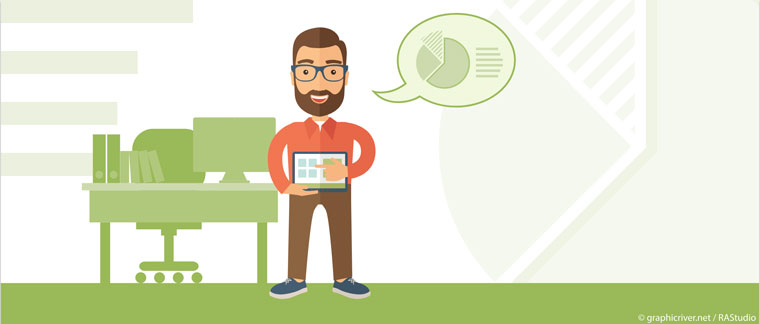
Hinterlasse einen Kommentar